Dell Vostro 260S Mini Tower Owner's Manual
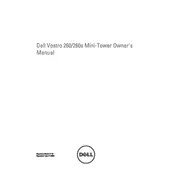
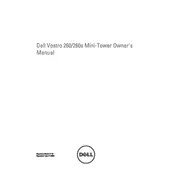
To upgrade the RAM, first power off the computer and unplug all cables. Open the side panel of the tower to access the motherboard. Locate the RAM slots and release the clips on both sides. Insert the new RAM module by aligning it with the slot and pressing down until the clips snap into place. Close the side panel and reconnect all cables before powering on the system.
Check the power cable and ensure it's securely connected. Verify that the power outlet is functional. If the issue persists, perform a hard reset by unplugging the power cable, holding the power button for 15 seconds, then reconnecting the cable and turning on the machine. If the problem continues, consider checking the power supply or consulting technical support.
To perform a factory reset, restart the computer and press F8 repeatedly to access the Advanced Boot Options. Select "Repair Your Computer" and log in with administrative credentials. Choose "Dell Factory Image Restore" and follow the on-screen instructions to restore the system to factory settings. Ensure to back up important data before proceeding.
Power off the computer and disconnect all cables. Open the side panel and use compressed air to gently blow dust out from the fan and vents. Be careful not to touch any internal components. Clean the exterior vents with a soft brush or cloth. Reassemble the case and reconnect all cables. Regular cleaning helps maintain optimal cooling and performance.
Restart your computer and press F2 during the boot sequence to enter the BIOS setup. The BIOS version is usually displayed on the main screen. Alternatively, you can check the BIOS version within Windows by typing "msinfo32" in the Run dialog box (Win + R) and looking for the BIOS Version/Date entry under System Information.
Ensure that the vents are not blocked and clean any dust buildup. Check if the fans are operational and consider replacing them if they're not working efficiently. Applying new thermal paste to the CPU may help. Ensure the computer is placed in a cool, ventilated area. If the problem persists, consider consulting a technician for further diagnosis.
Visit the Dell Support website and enter your service tag or select the Vostro 260S model. Navigate to the "Drivers & Downloads" section to find the latest drivers for your system. Download and install the necessary drivers, following the on-screen instructions. Regularly updating drivers ensures optimal hardware performance and security.
Yes, you can install a dedicated graphics card in the Vostro 260S. Ensure that the card is compatible with the PCIe slot and that the power supply can support the additional power requirements. Open the side panel, remove the slot cover, and insert the graphics card into the PCIe slot until it is firmly seated. Secure it with screws and connect any necessary power cables.
Power off the computer and disconnect all cables. Open the side panel and locate the hard drive bay. Remove the screws securing the hard drive and slide it out of the bay. Disconnect the SATA and power cables. Connect these cables to the new hard drive, slide it into the bay, and secure it with screws. Close the side panel and reconnect all cables.
First, try restarting the computer to see if the issue resolves. Check the Device Manager for any disabled USB controllers and enable them if necessary. Update the USB drivers via the Dell Support website. Test the USB ports with different devices to rule out a device-specific issue. If the problem persists, the ports may need replacing by a technician.