Dell Vostro 260 Mini Tower Owner's Manual
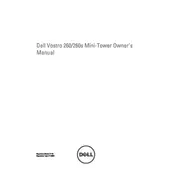
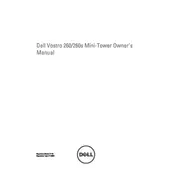
To upgrade the RAM, first power off the desktop and unplug all cables. Open the side panel by removing the screws on the back. Locate the RAM slots on the motherboard, release the clips on the sides of the slot, and remove the existing RAM. Insert the new RAM module by aligning it with the slot and pressing down firmly until the clips lock into place. Reassemble the case and reconnect all cables.
Check if the power cable is securely connected to both the desktop and the power outlet. Ensure the outlet is functioning by testing it with another device. Inspect the power button and make sure it isn't stuck. If these steps don't work, consider checking the power supply unit (PSU) and replace it if necessary.
Turn off the computer and disconnect all cables. Open the side panel and use compressed air to blow out dust from the components, focusing on the fans and heat sinks. Avoid touching internal components directly. Clean the exterior and vents with a soft cloth. Reassemble the case and reconnect cables.
To reset the BIOS password, you need to disconnect the power cable, open the side panel, and locate the CMOS battery on the motherboard. Remove the battery and wait for about 5 minutes, then reinsert it. This will reset the BIOS settings, including the password. Reassemble the case and reconnect cables.
Performance issues can be caused by insufficient RAM, a fragmented hard drive, or too many background applications. Consider upgrading RAM, defragmenting the hard drive, and disabling unnecessary startup programs. Running regular antivirus scans can also help by eliminating malware.
First, back up your data. Power off the desktop and unplug all cables. Open the side panel and locate the hard drive bay. Remove the screws securing the hard drive and gently slide it out. Disconnect the SATA and power cables. Connect these cables to the new hard drive, slide it into place, and secure it with screws. Reassemble the case and reconnect all cables.
Check Device Manager for any USB device errors and update drivers if necessary. Try connecting the USB device to another port or computer to rule out device issues. Ensure USB ports are enabled in BIOS settings. If the problem persists, consider checking the motherboard for any physical damage.
Improving cooling can be achieved by cleaning the internal components to remove dust build-up and ensuring proper ventilation around the desktop. You can also consider installing additional case fans or upgrading the existing CPU cooler for more efficient heat dissipation.
Beep codes indicate hardware issues. Note the pattern of beeps and consult Dell's beep code documentation to identify the problem. Common issues include RAM or graphics card problems. Reseat these components and try restarting. If beeping persists, further diagnostics or professional repair may be needed.
Check if your graphics card has multiple output ports (such as HDMI, DVI, or VGA). Connect the second monitor to an available port. Go to Display Settings on your computer, detect the new monitor, and adjust the display settings to extend or duplicate the desktop.