Dell Vostro 200 Slim Tower Owner's Manual
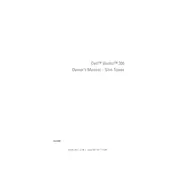
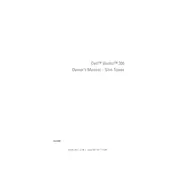
To upgrade the RAM on your Dell Vostro 200 Slim Tower, first ensure the system is powered off and unplugged. Open the side panel by removing the screws. Locate the RAM slots on the motherboard and carefully insert the new RAM modules, ensuring they click into place. Close the panel, plug the system back in, and power it on. Check the BIOS or system properties to ensure the new RAM is recognized.
If your Dell Vostro 200 does not power on, check the power cable and ensure it is securely connected to both the desktop and a working power outlet. Inspect the power button and make sure it isn't stuck. If the issue persists, consider testing with a different power cable or outlet. As a last resort, check the internal power connections or consult a professional technician.
To clean the inside of your Dell Vostro 200, power down and unplug the desktop. Open the side panel by removing the screws. Use compressed air to gently blow out dust from the components, especially the fans and heat sinks. Avoid touching components with your hands to prevent static damage. Close the panel securely before powering the system back on.
If your Dell Vostro 200 keeps restarting, check for overheating by ensuring proper ventilation and clean fans. Verify that all cables are securely connected and inspect for any hardware changes or recent driver updates. Run diagnostics using Dell SupportAssist or press F12 during startup to access the boot menu and select 'Diagnostics'.
To replace the hard drive in your Dell Vostro 200, back up your data and power off the system. Remove the side panel and locate the hard drive bay. Disconnect the power and data cables, then unscrew and remove the existing drive. Install the new drive by securing it with screws and reconnecting the cables. Close the panel and power on the system to begin installing the operating system.
For optimal performance, ensure your Dell Vostro 200 BIOS is up to date. Check settings such as boot order to prioritize your primary drive, enable AHCI for better SSD performance, and verify RAM frequency settings align with the installed hardware. Access BIOS by pressing F2 during startup.
To connect dual monitors, ensure your graphics card supports multiple displays. Connect each monitor to the available video outputs (e.g., VGA, DVI) on your graphics card. Once connected, boot up the system and configure the display settings in your operating system to extend or duplicate the desktop across both monitors.
To reset the CMOS on a Dell Vostro 200, power down and unplug the system. Open the side panel and locate the CMOS battery on the motherboard. Remove the battery and press the power button for 10-15 seconds to discharge residual power. Reinsert the battery, close the panel, and restart the system to reset the CMOS settings.
To improve cooling, ensure your Dell Vostro 200 is placed in a well-ventilated area. Regularly clean dust from air vents, fans, and components. Consider adding additional fans if space permits or upgrading to higher-efficiency fans. Applying fresh thermal paste to the CPU can also enhance heat dissipation.
Regularly update your operating system and drivers to ensure system stability. Perform hardware checks and clean dust from the interior every few months. Back up important data frequently and run antivirus scans to protect against malware. Periodically check for BIOS updates from Dell's support website.