Dell Vostro 15 3510 Re-Imaging Guide
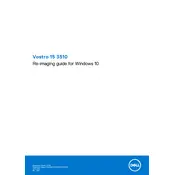
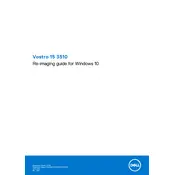
To connect your Dell Vostro 15 3510 to a wireless network, click on the Wi-Fi icon in the system tray, select your network from the list of available networks, and enter the network password when prompted.
If your Dell Vostro 15 3510 is not charging, check the power adapter connection, ensure the outlet is working, and inspect the adapter and cable for damage. If the issue persists, try resetting the battery by disconnecting the power adapter and removing the battery, then press and hold the power button for 30 seconds.
To improve battery life, reduce screen brightness, close unused applications, turn off Wi-Fi and Bluetooth when not in use, and use power-saving modes. Regularly calibrate the battery for optimal performance.
To update drivers, visit the Dell Support website, enter your laptop’s service tag, and download the latest drivers. You can also use Dell SupportAssist to automate the process.
To perform a factory reset, go to Settings > Update & Security > Recovery, and select 'Get started' under 'Reset this PC'. Follow the on-screen instructions to complete the reset.
If the touchpad is unresponsive, ensure it is enabled in the settings by going to Control Panel > Hardware and Sound > Mouse > Touchpad. You can also try updating the touchpad driver or restarting your laptop.
To clean the screen, turn off the laptop and use a microfiber cloth slightly dampened with water or screen cleaner. Gently wipe the screen in circular motions, avoiding excessive pressure.
It is recommended to run a full antivirus scan at least once a week and enable real-time protection for continuous monitoring against threats.
To enable keyboard backlighting, press the 'F10' key (or 'Fn + F10' if function lock is enabled) to toggle the backlight on or off.
If your laptop runs slowly, try closing unnecessary programs, disabling startup applications, increasing virtual memory, and running a disk cleanup. Consider upgrading RAM or switching to an SSD for improved performance.