Dell Venue 8 Pro 5855 Re-Imaging Guide
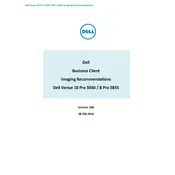
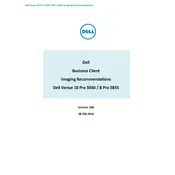
To perform a factory reset, go to Settings > Update & Security > Recovery. Under 'Reset this PC', click 'Get started' and choose the option to remove everything. Follow the on-screen instructions to complete the reset.
Visit the Dell Support website, enter your tablet's service tag, and download the latest drivers. Alternatively, use Windows Update to check for driver updates.
First, ensure the tablet is charged. Press and hold the power button for 10 seconds. If it still won't turn on, try a hard reset by pressing the power button and the volume down button simultaneously for 15 seconds.
Open Settings, select Network & Internet, and then Wi-Fi. Choose the network you want to connect to, enter the password if required, and tap Connect.
Check for background apps using Task Manager and close unnecessary ones. Ensure that your device has the latest updates, and consider performing a disk cleanup to free up space.
Reduce screen brightness, disable Bluetooth and Wi-Fi when not in use, and close unused apps. You can also enable Battery Saver mode in Settings > System > Battery.
Restart the tablet. If the issue persists, clean the screen with a microfiber cloth. Check for software updates or perform a touchscreen calibration in the control panel.
Yes, the Dell Venue 8 Pro 5855 supports active styluses. Ensure your stylus is compatible and has functioning batteries. Pair it via Bluetooth if required.
Use a micro HDMI cable to connect the tablet to an external display. Alternatively, you can use wireless display technologies like Miracast if your display supports it.
Use a soft, lint-free cloth slightly dampened with water to clean the screen and body. Avoid using harsh chemicals. Regularly update software and run antivirus scans to maintain performance.