Dell Venue 5050 Quick Start Guide
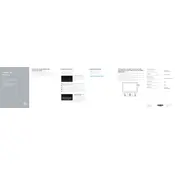
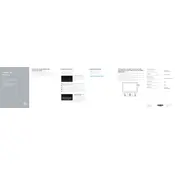
To perform a factory reset, go to Settings > Backup & Reset > Factory Data Reset. Confirm by selecting 'Reset Tablet' and follow the on-screen instructions. Ensure you backup your data beforehand, as this process will erase all data on the device.
First, ensure the tablet is charged by connecting it to the charger for at least 30 minutes. If it still doesn't turn on, try a hard reset by pressing and holding the power button for 15 seconds. If the issue persists, contact Dell support for further assistance.
To connect to Wi-Fi, navigate to Settings > Wi-Fi, and ensure Wi-Fi is turned on. Select your network from the list, enter the password if prompted, and tap 'Connect'.
Clean the screen with a soft, dry cloth to remove any dirt or smudges. Restart the tablet to resolve temporary software issues. If the problem continues, check for software updates or perform a factory reset. If it remains unresponsive, contact Dell support.
Go to Settings > About Tablet > System Updates. Tap 'Check for Updates'. If an update is available, follow the prompts to download and install it. Ensure your tablet is charged and connected to Wi-Fi during the process.
Reduce screen brightness, close unused apps, and disable background data usage to conserve battery. Check for battery-draining apps in Settings > Battery. If the problem persists, consider replacing the battery or contacting Dell support.
You can increase storage by using a microSD card. Insert the card into the slot on the side of the tablet. Once inserted, go to Settings > Storage to manage and move files to the microSD card.
Connect the tablet to your computer using a USB cable. Select 'File Transfer' on the tablet when prompted. Your tablet will appear as a drive on your computer, allowing you to drag and drop files.
Ensure the tablet is not exposed to direct sunlight or heat sources. Close unnecessary apps and processes. Allow the device to cool down before using it again. If overheating persists, contact Dell support.
Yes, you can connect an external keyboard or mouse via Bluetooth or using an OTG USB cable. Ensure the devices are compatible and follow the manufacturer's instructions to pair or connect them to the tablet.