Dell Venue 3845 Pro Quick Start Guide
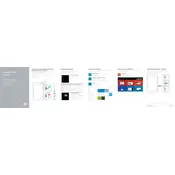
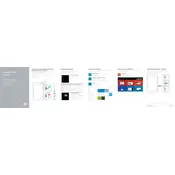
To perform a factory reset, go to Settings > Backup & Reset > Factory Data Reset. Confirm your selection to reset the device to its original settings. Ensure to back up your data before proceeding.
Slow performance can be due to multiple apps running in the background, insufficient storage, or outdated software. Try closing unused apps, clearing cache, or updating the system.
To extend battery life, reduce screen brightness, limit background apps, and enable battery saver mode. Regularly calibrate the battery by fully charging and discharging it once a month.
If the tablet does not turn on, ensure it's charged for at least 30 minutes. Try pressing and holding the power button for 10 seconds. If it still doesn't turn on, perform a hard reset by holding the power and volume down buttons together.
To update the software, navigate to Settings > About Tablet > System Updates. Follow the on-screen instructions to check and install available updates.
Go to Settings > Wi-Fi, and toggle it on. Select your preferred network from the list and enter the password if prompted.
If the touch screen is unresponsive, try restarting the tablet. Clean the screen with a soft, dry cloth. If the issue persists, perform a soft reset by pressing the power button for 20 seconds.
Connect the tablet to your computer using a USB cable. On the tablet, select 'File Transfer' from the notification panel to access files from your computer.
To expand storage, insert a microSD card into the slot provided on the tablet. The device supports microSD cards up to 64GB for additional storage.
Yes, you can use a capacitive stylus with the Dell Venue 3845 Pro for better precision in drawing and note-taking applications.