Dell Venue 3730 Quick Start Guide
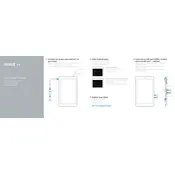
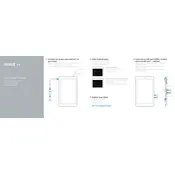
To perform a factory reset, go to Settings > Backup & Reset > Factory Data Reset. Confirm the reset by selecting 'Reset Tablet'. Ensure you have backed up your data as this will erase all information on the device.
First, ensure the tablet is charged. Connect it to a power source for at least 30 minutes, then try turning it on again. If it still won't power on, try a hard reset by holding the power button and volume down button simultaneously for 10 seconds.
To extend battery life, reduce screen brightness, turn off unused apps running in the background, disable Bluetooth and Wi-Fi when not in use, and enable battery saver mode in the settings.
Go to Settings > Wi-Fi, and ensure Wi-Fi is turned on. Select your desired network from the list and enter the password if required.
Clear app caches, uninstall unused applications, and ensure your tablet's software is up to date. Consider performing a factory reset if the issue persists.
To update the software, navigate to Settings > About Tablet > System Updates. Tap 'Check for Updates' and follow the on-screen instructions to install any available updates.
Yes, the Dell Venue 3730 Tablet is compatible with capacitive styluses, which can be used for navigation and note-taking.
Perform a soft reset by holding down the power button until the device restarts. If the problem persists, check for software updates or consider a factory reset.
Connect the tablet to your computer using a USB cable. On the tablet, select 'File Transfer' mode. Your tablet should appear as a device on your computer, allowing you to drag and drop files.
Press and hold the power button and volume down button simultaneously until you see a flash on the screen, indicating the screenshot has been taken.