Dell Venue 10 Pro 5056 Re-Imaging Guide
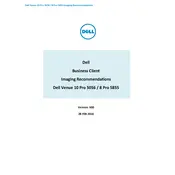
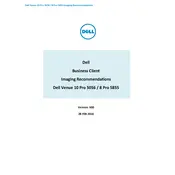
To perform a factory reset, go to Settings > Update & Security > Recovery. Under 'Reset this PC', click 'Get started' and choose 'Remove everything' to reset the device to factory settings.
If the tablet does not turn on, ensure it is charged. Hold the power button for 10-15 seconds. If it still doesn't turn on, try a different charger or contact Dell support.
Swipe down from the top of the screen to access Quick Settings, tap on the Wi-Fi icon, select your network, and enter the password if required.
Ensure the screen is clean and remove any screen protectors. Restart the device and check for software updates. If the problem persists, recalibrate the touchscreen or perform a factory reset.
Reduce screen brightness, disable unused apps and services, enable battery saver mode, and ensure the operating system is up-to-date to optimize battery usage.
Visit the Dell Support website, enter your device model, and download the latest drivers. Use Device Manager to update drivers manually or use Dell's automatic update utility.
Use a compatible HDMI or DisplayPort adapter to connect the tablet to the external display. Go to Display settings to configure the monitor as an extended or mirrored display.
Delete unnecessary files and apps, use the Storage Sense feature to automatically free up space, and consider storing files in the cloud or on an external storage device.
Close unused apps, restart the device, check for malware, and ensure the system is updated. Increasing virtual memory or performing a factory reset can also help.
Press the Windows logo button and the Volume Down button simultaneously. The screenshot will be saved in the 'Screenshots' folder inside 'Pictures'.