Dell SB521A Quick Start Guide
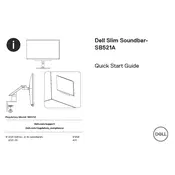
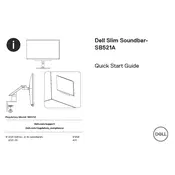
To connect your Dell SB521A Speaker to your computer, plug the USB connector of the speaker into a USB port on your computer. The speaker should be automatically recognized and configured by your operating system.
First, ensure that the speaker is properly connected to your computer via USB. Check the volume settings on both the computer and the speaker. Also, verify that the correct playback device is selected on your computer. If the issue persists, try restarting your computer and testing the speaker on another device.
The Dell SB521A Speaker is primarily designed to be used with computers via USB. It does not support direct connection to mobile devices as it lacks Bluetooth or a 3.5mm audio jack.
To clean your Dell SB521A Speaker, gently wipe the exterior with a soft, dry cloth. Avoid using any liquids or harsh chemicals. Regularly check the USB cable for any signs of wear and ensure the speaker is stored in a dry, dust-free environment when not in use.
The Dell SB521A Speaker features USB connectivity, a compact design, and is powered via USB. It offers a frequency response of 100 Hz to 20 kHz and delivers clear audio suitable for desktop use.
Yes, the Dell SB521A Speaker is compatible with Mac computers. Simply connect the speaker to a USB port on your Mac, and it should be automatically recognized and configured.
If the sound is distorted, check your computer's audio settings to ensure the volume is not set too high. Also, verify that the speaker is properly connected and not placed near any electronic devices that could cause interference.
Yes, you can use multiple Dell SB521A Speakers on one computer, but each speaker must be connected to a separate USB port. You may need to configure your audio settings to manage output preferences.
The Dell SB521A Speaker uses generic USB audio drivers provided by your operating system. If you encounter issues, ensure your operating system is updated. There are no specific drivers required from Dell.
Ensure that the speaker is firmly connected to a functioning USB port. Try connecting to a different USB port or testing the speaker on another device. If the issue continues, restart your computer and check for any USB connection issues.