Dell Precision Tower 7910 Quick Start Guide
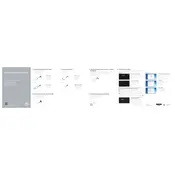
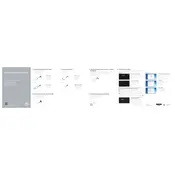
To upgrade the RAM, first power off and unplug the workstation. Remove the side panel, locate the memory slots on the motherboard, and insert the new RAM modules according to the specifications. Ensure they click into place securely, then replace the side panel and power on the system.
Check the power cord and ensure it is securely plugged into both the workstation and the outlet. Verify that the power supply switch at the back is turned on. If the issue persists, check for any blinking diagnostic LEDs or beep codes that could indicate specific hardware issues.
Download the latest BIOS update from the Dell Support website. Run the executable file within Windows and follow the on-screen instructions. Alternatively, you can use a USB drive to update the BIOS by accessing the BIOS setup during boot and selecting the Flash Update option.
Turn off and unplug the workstation. Remove the side panel and use compressed air to blow out dust from the fans, heat sinks, and other components. Avoid touching components with your hands and ensure the can of compressed air is held upright to prevent liquid discharge.
Power off the workstation and remove the side panel. Locate the hard drive bay, disconnect cables from the existing drive, and remove it. Insert the new hard drive, secure it with screws if necessary, and reconnect the cables. Replace the side panel and power on the system.
Yes, the Dell Precision Tower 7910 can support multiple graphics cards. Ensure that your power supply can handle the additional load and that there is sufficient space and cooling available in the chassis. Install the second card in an available PCIe slot and secure it with screws.
Ensure all fans are operational and free of dust. Verify that the workstation is in a well-ventilated area. Consider applying new thermal paste to the CPU and GPU if overheating persists. Monitoring software can also help identify the specific components causing heat issues.
To reset the BIOS password, you may need to clear the CMOS. Power off and unplug the workstation, locate the CMOS battery on the motherboard, and remove it for a few minutes. Reinsert the battery, and the BIOS password should be cleared.
The Dell Precision Tower 7910 supports various operating systems, including Windows 10, Windows 11, and several Linux distributions such as Ubuntu and Red Hat Enterprise Linux. Ensure you have the necessary drivers for your chosen OS.
Regularly update your operating system and drivers, defragment traditional hard drives, monitor system temperatures, and close unnecessary applications running in the background. Upgrading hardware components like RAM or SSDs can also enhance performance.