Dell Precision Tower 7810 Quick Start Guide
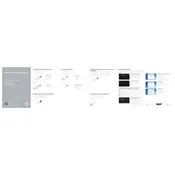
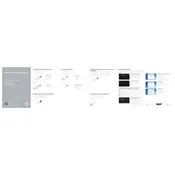
To install additional RAM, first power down the workstation and unplug all cables. Remove the side panel by loosening the screws. Locate the RAM slots on the motherboard. Insert the new RAM module into an available slot by aligning it with the notch and pressing down until it clicks into place. Reattach the side panel and reconnect all cables before powering the workstation back on.
If your workstation won't boot, first check the power cable and connections. Ensure the power outlet is functional. Listen for any beep codes during startup, which could indicate hardware issues. If the problem persists, remove non-essential peripherals and try booting again. Consider reseating the RAM and checking for any loose components. If issues continue, contact Dell support.
To update the BIOS, visit the Dell Support website and download the latest BIOS update for the Precision Tower 7810. Run the downloaded file and follow the on-screen instructions. Ensure the workstation remains powered during the update process to avoid potential damage.
Regularly dust the interior using compressed air, focusing on fans and vents to prevent overheating. Ensure the workstation is powered off and unplugged during cleaning. Use a soft, lint-free cloth for the exterior surfaces. Keep the workstation in a cool, dry environment to prolong its lifespan.
To improve performance, consider upgrading the RAM and storage to SSDs if not already installed. Regularly update software and drivers. Monitor system resources and close unnecessary applications. Use performance-enhancing software tools for system optimization.
Ensure the graphics card is properly seated in the PCIe slot and connected to the power supply if required. Update the graphics drivers from the manufacturer's website. Check BIOS settings to ensure the correct graphics output is selected. If the issue persists, test the card in another system or try a different card in the workstation.
To replace the power supply, first disconnect all cables and peripherals from the workstation. Remove the side panel and disconnect the power cables from components. Unscrew and remove the old power supply. Install the new power supply by securing it with screws and reconnecting power cables to the motherboard and other components. Reattach the side panel before reconnecting cables and powering on the workstation.
Dell Precision Tower 7810 supports various operating systems, including Windows 10, Windows 11, and certain Linux distributions. Ensure compatibility by checking the Dell support site or the operating system's hardware requirements.
Check the network cable connections and ensure the network adapter is enabled in the device manager. Restart the router and workstation. Update network drivers and run the Windows Network Troubleshooter. If using Wi-Fi, check signal strength and try reconnecting.
Yes, the Dell Precision Tower 7810 can support multiple hard drives. Open the side panel and use the available drive bays to install additional drives. Connect each drive to the motherboard with SATA cables and to the power supply. Ensure drives are securely mounted before closing the panel.