Dell Precision Tower 5810 Quick Start Guide
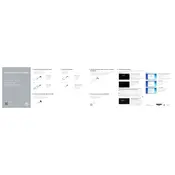
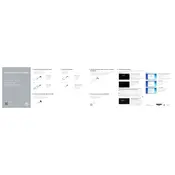
To upgrade the RAM on your Dell Precision Tower 5810, first power off the workstation and unplug all cables. Open the side panel by unscrewing the latch. Locate the RAM slots on the motherboard and gently release the clips on both ends of the slot. Remove the existing RAM if necessary, and insert the new RAM module by aligning it with the slot and pressing down firmly until the clips snap into place. Close the side panel and reconnect all cables before powering on the workstation.
If your Dell Precision Tower 5810 won't boot, first check the power cable and ensure it is securely connected. Verify that the power outlet is functional by testing it with another device. If the power supply is good, try resetting the BIOS by unplugging the power cable, removing the CMOS battery for a few minutes, and then reinserting it. Reconnect the power and attempt to boot again. If the issue persists, consider checking the RAM and other internal components for proper seating, or contact Dell support for further assistance.
To perform a factory reset on your Dell Precision Tower 5810, restart the computer and press F8 repeatedly to access the Advanced Boot Options menu. Select "Repair Your Computer" and press Enter. Once you reach the System Recovery Options screen, select "Dell Factory Image Restore" and follow the on-screen instructions to complete the process. Please note that this will erase all data on the computer, so ensure you have backups of important files.
The Dell Precision Tower 5810 supports a range of operating systems including Windows 10 Pro, Windows 7 Professional, and several versions of Linux distributions such as Ubuntu and Red Hat Enterprise Linux. Ensure to check Dell's official support page for the most updated and compatible operating systems.
To clean the inside of your Dell Precision Tower 5810, power down the machine and unplug all cables. Open the side panel by unscrewing the latch. Use compressed air to gently blow out dust from the components and the interior of the case. Be cautious not to touch any electronic components directly. Focus on areas like the fans, the power supply, and any vents. Reattach the side panel and reconnect all cables once cleaning is complete.
To update the BIOS on your Dell Precision Tower 5810, visit Dell's official support website and download the latest BIOS update file for your model. Ensure all open applications are closed before starting. Run the downloaded file and follow the on-screen instructions. The system will restart automatically to complete the BIOS update process. Do not turn off the power during the update.
If your Dell Precision Tower 5810 overheats, ensure that the workstation is placed in a well-ventilated area. Check that all fans are functioning correctly and are free from dust or obstructions. Clean the internal components with compressed air to remove dust build-up. Ensure that the thermal paste on the CPU is adequate and consider reapplying if necessary. Additionally, monitor the system's temperature using Dell's diagnostic tools or third-party software to ensure it remains within safe operating ranges.
Yes, the Dell Precision Tower 5810 supports the installation of additional hard drives. To add a second hard drive, power off the workstation and unplug all cables. Open the side panel, locate an available drive bay, and insert the new hard drive into the bay. Secure it with screws or the provided tool-less mechanism. Connect the SATA and power cables from the motherboard and power supply to the new drive. Close the side panel and reconnect all cables. Power on the workstation and ensure the new drive is recognized in the BIOS and operating system.
To connect multiple monitors to your Dell Precision Tower 5810, first ensure that your graphics card supports multiple displays. Connect each monitor to the available video ports on the back of the workstation using the appropriate cables (e.g., HDMI, DisplayPort, DVI). Once connected, power on the monitors and the workstation. In the operating system, navigate to the display settings to configure the arrangement and resolution of each monitor. Make sure to install any necessary drivers for optimal performance.
To improve performance on your Dell Precision Tower 5810, consider upgrading components such as the RAM and SSD for faster data access. Ensure that the latest drivers and BIOS updates are installed. Optimize the operating system by disabling unnecessary startup programs and services. Regularly clean up disk space and defragment the hard drive if applicable. For intensive applications, make sure that cooling solutions are adequate to prevent thermal throttling.