Dell Precision Tower 3620 Owner's Manual
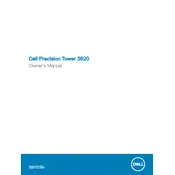
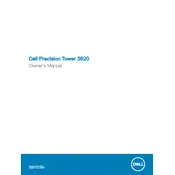
To upgrade the RAM on your Dell Precision Tower 3620, first power down the workstation and unplug all cables. Remove the side panel by releasing the latch. Locate the RAM slots on the motherboard, then release the clips on the existing memory modules to remove them. Insert the new RAM sticks into the slots, ensuring they click into place. Reattach the side panel, reconnect all cables, and power on the workstation to verify the upgrade.
If your Dell Precision Tower 3620 is not booting, check that all cables are securely connected and the power outlet is functional. Try a different power cable if possible. Ensure peripherals are not causing issues by disconnecting them. If the system still doesn’t boot, perform a hard reset by holding the power button for 15 seconds. If the problem persists, consider checking the internal components for any loose connections or faults.
To update the BIOS, visit the Dell Support website and download the latest BIOS update file for the Precision Tower 3620. Save it to your desktop and close all applications. Run the downloaded file and follow the on-screen instructions to complete the update process. Do not power off the workstation during the update. The system will restart once the update is complete.
To clean the interior, first power down the workstation and unplug all cables. Remove the side panel by releasing the latch. Use compressed air to blow out dust from the components, focusing on the fans and vents. Avoid touching any internal parts with your hands. Once cleaned, reattach the side panel and reconnect all cables before powering on the workstation.
If your workstation is overheating, ensure that all fans are functioning and not obstructed. Clean dust from the interior and ensure the workstation is placed in a well-ventilated area. Check the BIOS settings for fan speed adjustments and update the BIOS if necessary. Consider reapplying thermal paste to the CPU if overheating persists.
To reset to factory settings, restart the workstation and press F8 to access the Advanced Boot Options menu. Select "Repair Your Computer" and press Enter. Follow the prompts to initiate the factory reset process. Ensure to back up important data before proceeding, as this will erase all data on the system.
The Dell Precision Tower 3620 supports a range of graphics cards, including NVIDIA Quadro and AMD Radeon Pro series. Ensure the chosen card fits within the power supply and physical constraints of the workstation. Consider checking for any BIOS updates that may improve compatibility with newer graphics cards.
To improve boot time, consider upgrading to a solid-state drive (SSD) if you haven't already. Disable unnecessary startup programs and services via the Task Manager. Ensure that the BIOS is updated and configured for optimal performance, such as enabling fast boot options if available.
To configure RAID, enter the BIOS setup by pressing F2 during boot. Navigate to the SATA settings and set the mode to RAID. Save changes and reboot. Access the RAID configuration utility by pressing Ctrl+I during boot. Follow the utility’s instructions to create and manage RAID arrays.
Regularly clean the interior and exterior of the workstation to prevent dust buildup. Ensure the BIOS and drivers are kept up-to-date. Periodically check for firmware updates. Monitor system temperatures and performance using diagnostic tools. Backup critical data frequently and ensure the workstation is in a stable, cool, and clean environment.