Dell Precision Tower 3420 Owner's Manual
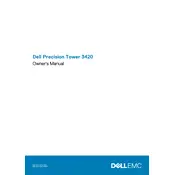
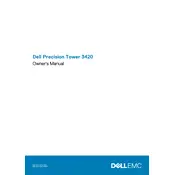
To upgrade the RAM, first, power off the workstation and disconnect all cables. Open the side panel by loosening the screws at the back. Locate the RAM slots on the motherboard, release the retaining clips, and carefully remove the existing RAM modules. Insert the new RAM modules by aligning the notch with the slot and pressing firmly until the clips snap in place. Close the side panel, reconnect the cables, and power on the workstation.
If your workstation does not power on, check the power cable and ensure it is securely connected to both the power outlet and the workstation. Verify that the power outlet is functioning by testing it with another device. Check the power button and ensure it is not stuck. If the issue persists, try a different power cable or contact Dell support for further assistance.
To reset the BIOS password, restart the workstation and press F2 repeatedly during startup to enter the BIOS setup. Navigate to the 'Security' tab and select 'Set Supervisor Password'. Enter the current password, leave the new password fields blank, and save the changes. If you cannot access the BIOS, contact Dell support for further guidance.
To connect dual monitors, ensure your workstation has a compatible graphics card with multiple outputs. Connect the first monitor to the primary display port and the second monitor to another available port such as HDMI or DisplayPort. Power on both monitors and the workstation. Use the display settings in your operating system to configure the dual-monitor setup.
If the workstation is overheating, ensure it is placed in a well-ventilated area. Check for dust buildup in the vents and fans, and clean them using compressed air. Verify that all fans are operational. Consider applying new thermal paste to the CPU if overheating persists. Reducing running applications or upgrading cooling solutions may also help.
To perform a factory reset, back up all important data. Restart the workstation and press F8 during startup to access the Advanced Boot Options menu. Select 'Repair Your Computer' and follow the on-screen instructions to perform a factory reset. Alternatively, use the Dell recovery media if available.
Yes, you can install an SSD. Power off the workstation and open the side panel. Locate an available drive bay and secure the SSD using the appropriate screws or brackets. Connect the SATA data and power cables to the SSD. Close the side panel, boot the workstation, and configure the drive in the BIOS and operating system.
To update the BIOS, visit the Dell Support website and download the latest BIOS update for the Precision Tower 3420. Run the executable file and follow the on-screen instructions. Ensure the workstation remains powered on and connected to a reliable power source throughout the update process.
Unusual noises may result from faulty fans or hard drives. Open the side panel and inspect the fans for obstructions or signs of wear. If the noise persists, check the hard drive for errors using diagnostic software. If necessary, replace the faulty component. If unsure, consult a professional technician.
To improve performance, consider upgrading the RAM and installing an SSD for faster data access. Ensure all drivers and the operating system are updated. Close unnecessary background applications and services. Overclocking the CPU may provide additional performance gains, but proceed with caution and ensure adequate cooling.