Dell Precision T7610 Owner's Manual
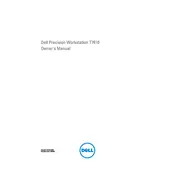
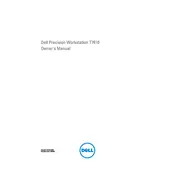
To upgrade the RAM, power off the workstation and unplug all cables. Open the case by removing the side panel. Locate the RAM slots on the motherboard and insert the new RAM modules, ensuring they are securely seated. Close the case and reconnect all cables before powering on the device.
First, check the power cable and ensure it's properly connected. Verify the outlet is working by testing with another device. If the problem persists, inspect the power supply unit (PSU) for any signs of damage and consider testing with a known good PSU.
Ensure your graphics card supports multiple displays. Connect each monitor to the workstation using the appropriate cables. Access the Display Settings on your OS to configure the arrangement and resolution of the monitors.
Power off the workstation and disconnect all cables. Open the case and use compressed air to gently remove dust from components, especially the fans and heatsinks. Avoid using a vacuum cleaner, as it can cause static electricity. Reassemble the case and reconnect the cables.
Ensure all fans are operational and clean. Verify that airflow is not obstructed. Consider reapplying thermal paste on the CPU. Use monitoring software to check temperature readings and ensure they are within safe limits.
Turn off the workstation and disconnect all cables. Open the case and locate the hard drive bay. Remove the screws or release the latch holding the drive in place. Disconnect the power and data cables and remove the old drive. Insert the new drive, connect the cables, secure it in place, and close the case.
Download the latest BIOS update from the Dell Support website. Run the downloaded file and follow the on-screen instructions to complete the update process. Ensure the workstation remains powered on during the update to prevent corruption.
Common causes include corrupted boot sectors, faulty RAM, or disconnected drives. Try resetting the BIOS to default settings, reseating RAM modules, and ensuring all drives are properly connected. Use recovery media to repair boot sectors if necessary.
Ensure you have backed up all important data. Restart the workstation and press F8 during boot to access the Advanced Boot Options menu. Select 'Repair Your Computer' and follow the prompts to perform a factory reset.
Check for driver updates and ensure all hardware is properly seated. Run diagnostics from the Dell support site or built-in utilities to check for hardware faults. Review the event viewer logs to identify possible software conflicts.