Dell Precision T7600 Owner's Manual
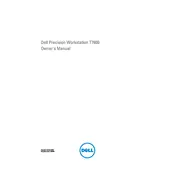
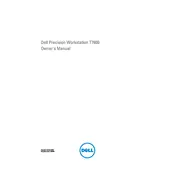
To install additional RAM, first power off the workstation and unplug all cables. Open the side panel, locate the RAM slots on the motherboard, and insert the new RAM modules, ensuring they are properly seated. Close the panel and reconnect all cables before powering on the workstation.
Check the power cable and ensure it is properly connected. Verify that the power outlet is working by testing with another device. Inspect the power button and see if it is stuck. If the issue persists, consider resetting the power supply by unplugging it, holding down the power button for 15 seconds, and then reconnecting it.
Visit the Dell Support website and download the latest BIOS update for the Precision T7600. Run the downloaded executable file and follow the on-screen instructions to complete the update. Ensure the workstation stays powered on during this process to avoid bricking the motherboard.
The Dell Precision T7600 supports a maximum of 512GB of RAM when using compatible DDR3 ECC Registered DIMMs. Ensure that the RAM configuration is supported by consulting the motherboard specifications.
First, clean any dust buildup using compressed air. Ensure that all fans are securely mounted and not obstructed. Consider replacing worn-out fans with new ones if the noise persists. Adjust fan settings in the BIOS if necessary to ensure optimal performance.
Yes, the Dell Precision T7600 supports multiple graphics cards using its available PCIe x16 slots. Ensure your power supply can handle the additional load and that proper cooling is maintained within the case.
To perform a factory reset, access the recovery partition by pressing F8 during startup, select 'Repair Your Computer', and follow the prompts to restore the system to its factory settings. Ensure that all important data is backed up before proceeding.
Common causes include dust accumulation, inadequate ventilation, and faulty fans. Prevent overheating by regularly cleaning the interior, ensuring proper airflow, and replacing any malfunctioning fans. Consider using cooling pads or external fans for additional cooling.
Power down the workstation and unplug all cables. Open the side panel, remove the failed drive from its bay, and disconnect the cables. Install the new drive by reversing the removal process. Ensure the new drive is securely connected and properly mounted.
Check for overheating by monitoring the system temperatures. Ensure all power connections are secure and that the power supply is functioning correctly. Update all drivers and BIOS to the latest versions. If the problem persists, run hardware diagnostics to identify any failing components.