Dell Precision T5610 Owner's Manual
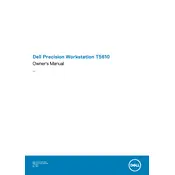
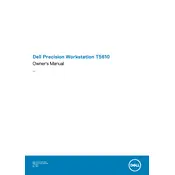
To upgrade the RAM on your Dell Precision T5610, first ensure the workstation is powered off and unplugged. Open the side panel to access the motherboard, locate the RAM slots, and insert the new RAM modules, ensuring they are securely seated. Close the panel and power on the workstation to verify the upgrade.
If your workstation won't power on, first check if the power cable is properly connected. Verify the power outlet is working by testing it with another device. If the problem persists, inspect the power supply unit and motherboard for any visible damage or disconnected cables.
To install a second hard drive, power down the workstation and remove the side panel. Locate the drive bays, and insert the new hard drive into an available bay. Secure it with screws and connect the SATA and power cables. Replace the side panel and power on the system to configure the new drive.
Turn off and unplug your workstation. Open the side panel to access the internal components. Use compressed air to gently clean the dust from the fans and other components. Avoid touching the internal parts with your hands. Close the panel and reconnect the power.
Visit the Dell support website, search for the T5610 model, and download the latest BIOS update. Run the downloaded file and follow the on-screen instructions to complete the BIOS update process. Ensure the system is plugged into a reliable power source during the update.
Overheating can be caused by dust buildup or insufficient airflow. Clean the fans and vents using compressed air and ensure that the workstation is placed in a well-ventilated area. Consider adding additional cooling solutions if necessary.
Regularly clean the internal components, update the BIOS and drivers, monitor system performance, and ensure adequate cooling. Back up important data and check for any hardware issues periodically.
Check the connection between the workstation and monitor. Test the monitor with another device to rule out a monitor issue. Update the graphics driver and BIOS. If the problem remains, consider testing with a different cable or graphics card.
Unusual noises may indicate a failing component. Open the case and ensure all fans and drives are securely mounted. Listen to identify the source of the noise, which could be a fan, hard drive, or other component. Replace the faulty part if necessary.
Power off the workstation and unplug it. Open the side panel and locate the CMOS battery on the motherboard. Remove the battery, wait a few minutes, and then reinsert it. Close the panel and power on the system to reset the CMOS.