Dell Precision T3610 Owner's Manual
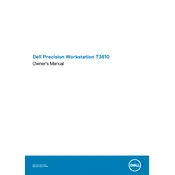
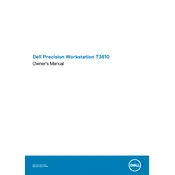
To install additional RAM, power off the workstation and unplug it. Open the side panel by releasing the latch, locate the memory slots on the motherboard, and insert the new RAM modules, ensuring they click into place. Reattach the side panel and power on the workstation to check if the system recognizes the new memory.
First, check the power cable connection and ensure the power outlet is working. Listen for any beep codes that can indicate hardware issues. If the system still doesn't boot, try reseating the RAM and other internal components. If the problem persists, consider contacting Dell support for further assistance.
Visit the Dell Support website and navigate to the Drivers & Downloads section for the T3610. Download the latest BIOS update, run the executable file, and follow the on-screen instructions to complete the update. Ensure the workstation is connected to a reliable power source during the update process.
Power down the workstation and unplug it. Open the side panel and use compressed air to gently blow out dust from the components, focusing on the fans and heat sinks. Avoid touching any internal components with your hands. Close the panel once cleaning is complete.
Unplug the workstation and open the side panel. Disconnect all cables from the power supply and remove any screws securing it to the case. Carefully slide out the old power supply and replace it with the new one, securing it with screws and reconnecting all necessary cables before closing the panel.
The Dell Precision T3610 supports Windows 7, Windows 8, Windows 10, and various distributions of Linux. Ensure to check the Dell website or documentation for the most up-to-date compatibility information.
Ensure the workstation is placed in a well-ventilated area and not on a carpeted floor. Regularly clean the dust filters and internal components. Consider upgrading the CPU cooler or adding additional case fans if necessary.
Check for software updates and ensure all drivers are current. Run a virus and malware scan to rule out infections. Consider upgrading hardware components such as RAM or storage, and check system resources to identify any bottlenecks.
Yes, you can install a second hard drive. Open the side panel, locate an empty drive bay, and securely place the new hard drive. Connect the power and data cables, close the panel, and power on the workstation to format and recognize the new drive.
During boot, press F2 to enter the BIOS setup. Navigate to the 'Load Defaults' option or similar, select it, and confirm the action. Save the changes and exit the BIOS to restart the system with default settings.