Dell Precision T3600 Owner's Manual
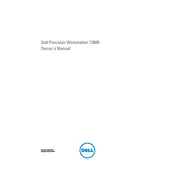
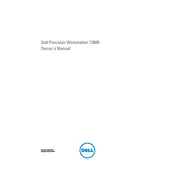
Ensure the power cable is securely connected to both the workstation and the power outlet. Check if the power outlet is working by testing it with another device. If the issue persists, try resetting the power supply by unplugging the power cable, holding the power button for 15 seconds, and then reconnecting the power cable.
First, power off the workstation and unplug all cables. Open the side panel by loosening the screws. Locate the RAM slots and release the clips on each side of the current RAM modules. Insert the new RAM module into the slot until the clips snap into place. Ensure compatibility with the existing system specifications.
Check if the ventilation grills and fans are clear of dust and debris. Use compressed air to clean them if necessary. Ensure the workstation is placed in a well-ventilated area. Consider applying new thermal paste to the CPU if overheating persists.
Visit Dell’s official support website and download the latest BIOS update for the Precision T3600. Run the downloaded file and follow the on-screen instructions. Ensure the workstation is connected to a reliable power source during the update process to prevent interruption.
Ensure the hard drive is properly connected to the motherboard via SATA cable and to the power supply. Enter the BIOS setup by pressing F2 during boot and check if the drive is recognized there. If not, try a different SATA port or cable.
Turn off the workstation and unplug all cables. Open the side panel to access the motherboard. Locate the CMOS battery and remove it for about 5 minutes, then reinsert it. This will reset the CMOS settings to default.
Power off and unplug the workstation. Open the side panel and disconnect all power cables from internal components. Unscrew the power supply unit and remove it from the case. Install the new power supply, secure it with screws, and reconnect all power cables.
Turn off the workstation and remove the side panel. Release the PCIe slot latch and remove the existing graphics card if present. Insert the new graphics card into the PCIe slot and secure it with the latch. Connect any necessary power cables to the card.
Check if any internal cables are obstructing the fans and ensure all screws are tightly secured. Listen to identify if the noise originates from a specific component like the hard drive or fan. Replace faulty components as necessary.
Regularly update the operating system and drivers. Upgrade hardware components like RAM and SSD for better performance. Clean up unnecessary files and programs, and consider using performance-boosting software tools.