Dell Precision T1700 Small Owner's Manual
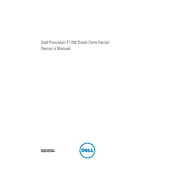
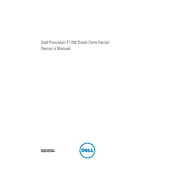
To upgrade the RAM, power off the workstation and unplug all cables. Open the side panel by releasing the latch. Locate the RAM slots on the motherboard, remove the old RAM sticks if necessary, and insert the new RAM modules. Ensure they click into place and are properly seated. Close the side panel and reconnect the cables before powering on the system.
First, check the power supply connections and ensure the power cable is plugged in. Confirm that the power button is functioning. If the system still doesn't boot, remove any non-essential peripherals and try again. Check for diagnostic lights or beep codes on the motherboard, which can help identify the issue. If the problem persists, consider contacting Dell Support for further assistance.
To reset the BIOS password, you will need to reset the CMOS battery. Power off the system and unplug all cables. Open the side panel and locate the CMOS battery on the motherboard. Remove the battery for a few minutes and then reinsert it. This should reset the BIOS settings, including the password. Close the side panel and reconnect the cables before powering on the system.
Regularly clean the interior of the workstation to prevent dust buildup, which can cause overheating. Ensure all software, including the operating system and drivers, is up to date. Periodically check the hardware components for wear and tear. Run diagnostics to identify potential issues early. Backup important data regularly to prevent data loss.
To install a new hard drive, power off the workstation and disconnect all cables. Open the side panel and locate the drive bays. Insert the new hard drive into an available bay and secure it with screws or a bracket. Connect the SATA and power cables to the drive. Close the side panel and reconnect the cables before powering on the system. Ensure the new drive is recognized in the BIOS and format it if necessary.
Ensure that the vents and fans are not obstructed and are free of dust. Verify that all fans are functioning properly. Consider repositioning the workstation to a cooler environment with adequate ventilation. If the issue persists, check the thermal paste on the CPU and consider reapplying it if necessary. Upgrading the cooling system may also help manage temperatures.
Visit the Dell Support website and download the latest BIOS update for the Precision T1700. Ensure the computer is plugged into a reliable power source. Run the downloaded executable file and follow the on-screen instructions to complete the BIOS update process. Do not power off the system during the update. Once complete, the system will reboot with the updated BIOS.
First, try connecting the device to another USB port to rule out a device issue. Check the Device Manager for any USB-related errors and update the drivers if needed. Restart the system and test the port again. If the port remains non-responsive, inspect it for physical damage. If damaged, a hardware repair or replacement may be necessary.
The Dell Precision T1700 supports a variety of graphics cards, but it is essential to consider the power supply unit (PSU) capacity and physical space within the case. Compatible options include NVIDIA Quadro series and AMD Radeon Pro series cards. Ensure the chosen card fits within the case and does not exceed the PSU's power capacity.
Upgrade the RAM to the maximum supported capacity for better multitasking. Consider replacing the hard drive with a solid-state drive (SSD) for faster boot and load times. Regularly update the operating system and drivers. Adjust power settings for optimal performance. Consider upgrading the CPU if additional processing power is needed.