Dell Precision T1700 Mini-Tower Owner's Manual
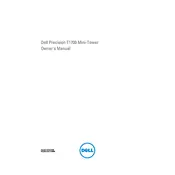
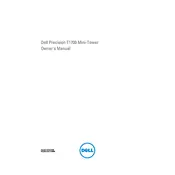
Begin by unboxing the workstation and checking all components. Connect the monitor, keyboard, and mouse. Plug in the power cable and turn on the workstation. Follow the on-screen instructions to complete the Windows setup process. Install any necessary drivers and software updates from the Dell website.
First, ensure the monitor is correctly connected to the workstation. Check if the monitor is powered on. Verify that the display cables are not damaged and are securely connected. Update the graphics driver via the Device Manager or from the Dell support site. If the issue persists, try connecting a different monitor to isolate the problem.
Power off the workstation and unplug all cables. Open the side panel by removing the screws. Locate the RAM slots on the motherboard. Release the clips holding the existing RAM modules and remove them if necessary. Insert the new RAM modules into the slots, ensuring they click into place. Replace the side panel and reconnect all cables before powering on the workstation.
Download the latest BIOS update from the Dell support website. Save the update file to a USB drive. Restart the workstation and press F12 during boot to access the Boot Menu. Select 'BIOS Flash Update' and choose the update file from the USB drive. Follow the on-screen instructions to complete the update process.
Check that all fans are functioning properly and are free from dust and debris. Ensure the workstation is in a well-ventilated area. Clean the air vents and internal components with compressed air. Consider replacing thermal paste on the CPU if the problem persists. Ensure BIOS and hardware drivers are updated.
Back up all personal data before proceeding. Restart the workstation and press F8 during boot to access the Advanced Boot Options. Select 'Repair your computer' and choose the appropriate keyboard layout. Select 'Dell Backup and Recovery' and follow the prompts to restore the factory image.
Check if the power cable is properly connected and the power outlet is functional. Verify that all internal components, such as RAM and storage drives, are securely connected. Remove any recently added hardware to see if that resolves the issue. If the problem persists, consider resetting the CMOS by removing and reinserting the battery on the motherboard.
Power off the workstation and disconnect all cables. Open the side panel by removing the screws. Locate an available drive bay and mount the new storage drive using screws. Connect a SATA cable from the drive to the motherboard and a power cable from the power supply. Replace the side panel and reconnect all cables before powering on the workstation.
Regularly update the operating system and drivers. Perform routine checks for malware and viruses. Keep the workstation clean by removing dust from fans and vents. Backup data frequently. Monitor system performance and address any issues promptly to ensure the workstation runs efficiently.
Connect each monitor to the workstation using compatible video ports (e.g., HDMI, DisplayPort). Power on the monitors and the workstation. Right-click on the desktop and select 'Display settings'. Adjust the display arrangement and resolution settings as needed. Click 'Apply' to save the configuration.