Dell Precision R7610 Owner's Manual
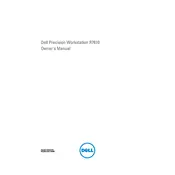
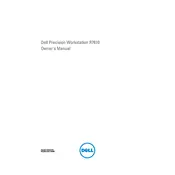
To install additional RAM, power off your workstation and unplug all cables. Open the side panel and locate the memory slots on the motherboard. Insert the RAM sticks into the empty slots by aligning them properly and applying even pressure until they click into place. Reattach the side panel and reconnect the cables before powering on the system.
If your workstation is not booting, check the power supply connections and ensure all cables are securely attached. Verify that the monitor is functioning and connected properly. If the issue persists, try resetting the BIOS by removing and reinserting the CMOS battery. If none of these steps work, consider seeking professional technical support.
To optimize performance, regularly update your operating system and drivers. Use the Dell Precision Optimizer software to configure settings for different workloads. Additionally, ensure your workstation is free from dust and debris which could affect cooling and performance.
To update the BIOS, visit the Dell Support website and download the latest BIOS update for the R7610. Run the downloaded file and follow the on-screen instructions to complete the update. Ensure the workstation is connected to a reliable power source during the update process.
To troubleshoot overheating, ensure the workstation is placed in a well-ventilated area. Clean the fans and heatsinks to remove dust buildup. Check if all fans are operational; replace any faulty ones. Consider reapplying thermal paste on the CPU if the problem persists.
Yes, you can upgrade the graphics card. Ensure the new card is compatible with the system. Power down the workstation, disconnect all cables, and remove the side panel. Locate the PCIe slot, remove the old card, and install the new one by securing it with screws. Replace the side panel and reconnect the cables before turning the system back on.
To replace a failed hard drive, turn off the workstation and disconnect all cables. Open the case and locate the hard drive bay. Remove the screws securing the failed drive and slide it out. Insert the new drive and secure it with screws. Close the case, reconnect cables, and power on the workstation. Ensure the new drive is recognized in BIOS.
To configure RAID, enter the BIOS setup during startup and navigate to the RAID configuration section. Select the drives to include in the RAID array and choose the RAID level (e.g., RAID 0, 1, 5). Save the configuration and exit BIOS. You may need to install RAID drivers within your operating system for full functionality.
Regularly clean the exterior and interior of your workstation using compressed air to remove dust. Ensure all vents and fans are clear. Avoid using liquid cleaners directly on components. Conduct routine checks to ensure all hardware is secure and functioning properly.
To back up data, use reliable backup software to create regular backups. Consider utilizing external storage solutions or cloud-based services for redundancy. Schedule automatic backups to ensure data is consistently protected without manual intervention.