Dell Precision M6500 Re-Imaging Guide
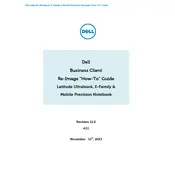
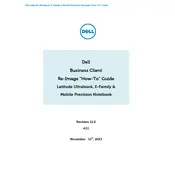
To upgrade the RAM on your Dell Precision M6500, first turn off the workstation and unplug it. Open the bottom panel by unscrewing the indicated screws. Locate the RAM slots and insert compatible RAM modules. Ensure they click into place before reassembling the workstation.
If your Dell Precision M6500 won't power on, check if the power cable is securely connected. Try using a different power outlet or adapter. If the issue persists, perform a power reset by removing the battery and holding the power button for 20 seconds before reconnecting the battery and adapter.
To perform a factory reset, restart your Dell Precision M6500 and press F8 during boot to access the Advanced Boot Options. Select 'Repair Your Computer' and follow the prompts to restore the system to factory settings. Ensure you back up important data before proceeding.
The Dell Precision M6500 supports a maximum of 32GB of DDR3 RAM using four 8GB modules. Ensure the RAM is compatible with your system specifications for optimal performance.
To troubleshoot overheating, ensure the air vents are clean and unobstructed. Use compressed air to remove dust buildup. Check the BIOS for any updates that might improve thermal management. Consider using a cooling pad to enhance airflow.
To update the BIOS, visit the Dell Support website and download the latest BIOS update for the Precision M6500. Run the downloaded file and follow the on-screen instructions. Ensure the workstation is connected to a power source throughout the process.
Regularly clean the air vents and keyboard to prevent dust buildup. Update drivers and BIOS as needed. Perform disk cleanups and defragmentation. Back up data periodically and check for malware using reliable antivirus software.
Improve performance by upgrading to an SSD for faster data access, increasing RAM, and ensuring all drivers are up to date. Close unnecessary background applications and services to free up system resources.
To replace the battery, turn off the workstation and disconnect it from the power source. Slide the battery release latch and lift the battery out. Insert the new battery, ensuring it clicks securely into place.
Common display issues include flickering and dim screens. Check the display settings and ensure the latest graphics drivers are installed. Test the workstation with an external monitor to rule out hardware issues. If problems persist, seek professional repair services.