Dell Precision M65 Quick Start Guide
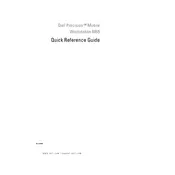
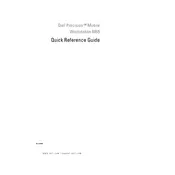
To upgrade the RAM on your Dell Precision M65, turn off the workstation, disconnect all cables, and remove the battery. Open the memory module compartment on the bottom of the laptop, release the existing RAM by spreading the clips and insert the new RAM module, ensuring it's properly seated. Reassemble everything and power on to check if the new RAM is recognized.
Ensure the vents are not blocked and clean any dust accumulation with compressed air. Verify that the cooling fan is operational and consider reapplying thermal paste on the CPU if overheating persists. Also, ensure the laptop is placed on a hard, flat surface to allow proper airflow.
First, check if the touchpad is disabled by using the function keys. Update or reinstall the touchpad driver from the Dell support website. If the problem persists, connect an external mouse to further diagnose the issue and consider hardware inspection if necessary.
To replace the battery, turn off the laptop and disconnect it from any power source. Slide the battery release latch on the bottom of the laptop and remove the battery. Insert the new battery into the slot and ensure it clicks into place securely.
To reset the BIOS password, you will need to perform a hardware reset by removing the CMOS battery located on the motherboard. Disconnect the laptop from power, remove the back panel, and locate the CMOS battery. Remove it for a few minutes before reinserting it, which should clear the password.
Turn off the laptop and disconnect it from all sources of power. Use compressed air to blow out debris from the keyboard. For more thorough cleaning, lightly dampen a cloth with a mixture of water and isopropyl alcohol and gently wipe the keys. Avoid excessive moisture to prevent damage.
Regularly update the operating system and drivers. Uninstall unnecessary applications, defragment the hard drive, and increase virtual memory if needed. Consider upgrading hardware components such as RAM and switching to an SSD for better performance.
Common display issues include flickering, dim screen, or no display. Check the display settings and brightness controls first. Update the graphics driver and ensure the display cable connections are secure. If the issue persists, the inverter or backlight might need replacement.
Back up all important data before proceeding. Restart the laptop and press F8 during boot to access the Advanced Boot Options. Choose 'Repair Your Computer' and then select 'Dell Factory Image Restore' from the recovery options. Follow the on-screen instructions to complete the reset.
Check if the power adapter is functioning and the battery is charged. Remove any external devices and perform a hard reset by removing the battery and holding the power button for 15 seconds. Reinsert the battery and try booting again. If the issue persists, consider checking the RAM and hard drive connections.