Dell Precision M6300 Quick Start Guide
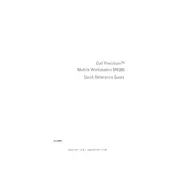
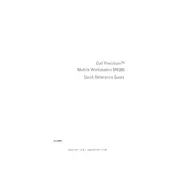
To upgrade the RAM on your Dell Precision M6300, first power off the workstation and unplug all cables. Remove the battery for safety. Open the memory compartment cover located on the bottom of the laptop. Insert the new RAM modules into the slots, ensuring they click into place. Reattach the cover and reinsert the battery. Power on the system and check the BIOS to ensure the new RAM is recognized.
If your Dell Precision M6300 is overheating, clean the air vents and fan with compressed air to remove dust buildup. Ensure the laptop is on a hard, flat surface to allow proper airflow. Consider using a cooling pad to improve ventilation. Check the BIOS and update it to the latest version, as it may contain improvements for thermal management.
To perform a system restore on your Dell Precision M6300, restart the computer and press F8 during boot to access the Advanced Boot Options menu. Select 'Repair Your Computer' and press Enter. Choose your keyboard layout and login credentials. In the System Recovery Options, select 'System Restore' and follow the prompts to restore your system to a previous state.
If your Dell Precision M6300 won't boot, check the power supply and ensure the battery is charged. Remove external devices to rule out peripheral issues. Try reseating the RAM and check the hard drive connection. If the issue persists, boot into the BIOS by pressing F2 and check if the hard drive is detected. Run the Dell Diagnostics to identify hardware issues.
To connect an external monitor to your Dell Precision M6300, use the VGA or DVI port located on the side of the laptop. Connect the monitor cable to the preferred port and turn on the monitor. Press the 'Fn' key along with 'F8' to toggle between display modes until the external monitor is detected. Adjust display settings in the Control Panel if necessary.
To troubleshoot sound issues on your Dell Precision M6300, ensure the volume is turned up and not muted. Check the audio output device settings in the Control Panel. Update audio drivers from the Dell Support website. If problems persist, test with external speakers or headphones to isolate the issue.
To clean the keyboard of your Dell Precision M6300, first turn off the laptop and unplug it. Use compressed air to blow out dust and debris from between the keys. For deeper cleaning, gently wipe the keys with a soft, damp cloth. Avoid using excessive moisture. For sticky keys, consider removing the key cap for detailed cleaning, if comfortable doing so.
To update the BIOS on your Dell Precision M6300, visit the Dell Support website and search for your model. Download the latest BIOS update file. Before proceeding, ensure the laptop is plugged in to avoid power loss during the update. Run the downloaded file and follow the on-screen instructions to complete the BIOS update. Do not interrupt the process.
The recommended method to back up data on your Dell Precision M6300 is to use an external hard drive or cloud storage service. Use Windows Backup and Restore to schedule regular backups. Alternatively, you can manually copy important files to an external storage device. Ensure backups are done regularly to prevent data loss.
To replace the hard drive on your Dell Precision M6300, power off the laptop and disconnect all cables. Remove the battery for safety. Unscrew the hard drive cover located on the bottom of the laptop. Slide out the old hard drive and replace it with the new one, ensuring it is securely connected. Replace the cover, reinsert the battery, and power on the system. You will need to reinstall the operating system and restore your data.