Dell Precision 7920 Tower Quick Start Guide
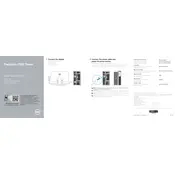
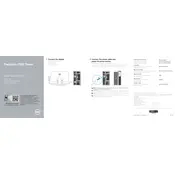
To install additional RAM, first power off the workstation and unplug all cables. Open the side panel, locate the DIMM slots on the motherboard, and insert the new RAM modules. Ensure they are properly seated and locked in place, then close the panel and reconnect the cables before turning the power back on.
Check if the power cable is securely connected to both the workstation and the power outlet. Ensure the power supply switch is on. If the issue persists, try a different power outlet or cable. If none of these steps work, contact Dell support for further assistance.
Download the latest BIOS update from the Dell Support website. Run the downloaded file and follow the on-screen instructions to update the BIOS. Ensure the system is connected to a reliable power source throughout the process.
Turn off the workstation and unplug all cables. Open the side panel and use compressed air to blow out dust from the components. Avoid touching the motherboard and other sensitive parts. Once cleaned, replace the side panel and reconnect the cables.
Ensure that the airflow around the workstation is unobstructed and that all fans are operational. Clean the dust from the vents and internal components. Check the system's BIOS for fan speed and temperature settings. If necessary, replace faulty fans or consider adding additional cooling solutions.
Power off the system and disconnect all cables. Open the side panel, locate the hard drive bay, and remove the existing drive by disconnecting the cables and unscrewing it from the bay. Install the new hard drive by reversing these steps, ensuring all connections are secure.
Restart the workstation and press F12 during boot to access the boot menu. Select 'Diagnostics' from the list and follow the on-screen instructions to run a comprehensive system check. Review the results to identify any hardware issues.
Yes, the Dell Precision 7920 Tower supports multiple GPUs. Power off and unplug the workstation, open the side panel, and locate an available PCIe slot. Insert the second GPU, secure it with screws, and connect any necessary power cables. Close the panel and reconnect the power before turning on the system. Ensure the drivers are updated for both GPUs.
Check for software updates and ensure all drivers are current. Run a system diagnostic test to identify potential hardware issues. Verify that there is adequate cooling and clean out any dust. If the problem continues, consider performing a system restore or contacting Dell support.
Restart the workstation and press F2 during boot to enter the BIOS setup. Navigate to the 'Virtualization Support' section and enable the relevant options. Save the changes and exit the BIOS. The system will restart with virtualization support enabled.