Dell Precision 7920 Rack Quick Start Guide V2
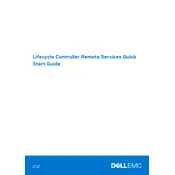
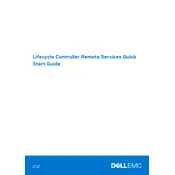
To upgrade the RAM, first power down and unplug the workstation. Open the side panel to access the memory slots. Gently press down on the levers on either side of the current RAM module to remove it. Insert the new RAM module into the slot, ensuring it is firmly seated. Close the panel and restart the workstation to check if the new RAM is recognized.
First, check the power cable and ensure it is properly connected. Verify that the power outlet is functional. If the issue persists, remove any recently added hardware and try booting again. You can also perform a hard reset by unplugging the power cable, holding the power button for 30 seconds, and then reconnecting the power cable.
To install a new graphics card, power down the workstation and unplug it. Open the side panel and locate the PCIe slot. Remove the existing card if necessary by unscrewing it and gently pulling it out. Insert the new graphics card into the PCIe slot, secure it with screws, and close the panel. Reconnect the power and any necessary cables, then restart the workstation.
Regular maintenance includes cleaning dust from vents and fans, checking cables for wear, updating firmware and drivers, and running diagnostics to ensure all components are functioning correctly. It's also important to back up data regularly.
To reset the BIOS password, you'll need to clear the CMOS. Power down the workstation and disconnect it from power. Open the side panel and locate the CMOS battery on the motherboard. Remove the battery for a few minutes, then reinsert it. Close the panel and restart the workstation. The BIOS password should now be reset.
Ensure that the workstation is placed in a well-ventilated area. Check if the fans are working properly and clean any dust buildup around them. You can also check the thermal paste on the CPU and GPU, and reapply if necessary. Consider using additional cooling solutions if overheating persists.
Restart the workstation and press F12 during the boot process to access the Boot Menu. Select 'Diagnostics' from the list and press Enter. The system will run a series of tests to check the hardware components. Review the results for any errors or issues.
Download the latest BIOS update from the Dell support website. Save the file to your workstation and close all applications. Run the downloaded file and follow the on-screen instructions to update the BIOS. Do not turn off the workstation during the update process.
Restart the workstation and press Ctrl+I during startup to enter the RAID configuration utility. Select 'Create RAID Volume' and choose the RAID level you desire. Select the drives to include in the array, specify the volume size, and confirm the creation of the RAID volume.
Check for resource-intensive applications running in the background and close them if unnecessary. Scan for malware or viruses using updated antivirus software. Ensure that the hard drive is not full and defragment if necessary. Upgrading the RAM or switching to an SSD can also improve performance.