Dell Precision 7670 Re-Imaging Guide
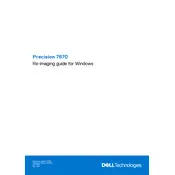
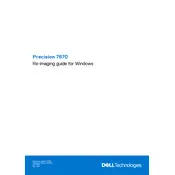
To optimize the performance of your Dell Precision 7670 Workstation, ensure that your BIOS and drivers are up to date. Use Dell’s SupportAssist tool to automate this process. Additionally, adjust power settings for maximum performance and consider upgrading RAM if necessary.
Check if the power cable is securely connected and the power outlet is functional. Perform a hard reset by disconnecting all cables and peripherals, holding the power button for 15 seconds, then reconnecting and trying again. If the problem persists, contact Dell support.
To perform a factory reset, back up all important data. Then, restart the workstation and press F8 before the Windows logo appears. Choose 'Repair Your Computer' and follow the on-screen instructions to restore the factory settings.
Ensure that ventilation is not obstructed and the fans are functioning. Clean dust from vents and fans regularly. Consider using a cooling pad or adjusting the power settings to reduce CPU load if overheating persists.
First, ensure compatibility by checking Dell's specifications for your model. Power down the device, remove the power cord, and open the back panel. Insert the new RAM module into the appropriate slot until it clicks into place, then reassemble.
Update the graphics drivers and check the display settings to ensure the refresh rate is set correctly. If using an external monitor, confirm the cable connections are secure. If issues continue, test with a different monitor to rule out hardware faults.
Use Windows Backup and Restore to create system images and backup files regularly. Additionally, consider using cloud storage services or an external hard drive for redundancy.
Check for physical obstructions and ensure the keyboard is properly connected. Restart the workstation and test the keyboard in BIOS settings to rule out software issues. If problems persist, try using an external keyboard.
Ensure your workstation’s GPU supports multiple monitors. Connect each monitor using the appropriate ports (HDMI, DisplayPort, etc.), then configure the display settings in Windows by right-clicking on the desktop and selecting 'Display settings'.
Download the latest BIOS update from Dell’s support website. Run the downloaded file and follow the on-screen instructions. Ensure the workstation is plugged in throughout the process to prevent power loss.