Dell Precision 7520 Quick Start Guide
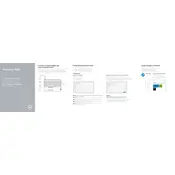
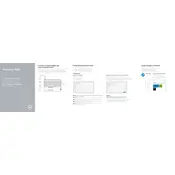
To upgrade the RAM, first power off the workstation and disconnect all cables. Remove the battery and back cover. Locate the RAM slots and insert the new RAM modules, ensuring they are securely seated. Replace the cover and battery, then reconnect cables and power on the device to check if the RAM is recognized.
Ensure the air vents are not blocked and are clean. Use a can of compressed air to remove dust from the vents. Consider using a cooling pad and ensure that the workstation is used on a hard, flat surface. If the issue persists, check for BIOS updates and ensure the latest drivers are installed.
To perform a factory reset, back up all important data. Restart the computer and press F8 as it boots to access the Advanced Boot Options. Select "Repair Your Computer" and follow the prompts to restore the system to factory settings.
Visit the Dell Support website and enter your service tag to find the latest BIOS update. Download the update file and run it, following the on-screen instructions. Do not power off the computer during the update process.
Access the Display settings via the Control Panel. Use the "Calibrate Display Color" option under Display settings. Follow the calibration wizard to adjust gamma, brightness, contrast, and color balance.
Check for a power source issue by ensuring the adapter is connected and the battery is charged. Remove any external devices and perform a hard reset. If the issue persists, use Dell's built-in diagnostics by pressing F12 on startup to check for hardware failures.
Use the HDMI or mini DisplayPort on the Precision 7520 to connect to an external monitor. After connecting, press F8 to toggle display modes. Adjust settings in the Display section of the Control Panel if needed.
Yes, the battery is replaceable. Power off the workstation and disconnect all cables. Flip the laptop over, slide the battery release latch, and remove the battery. Insert the new battery, ensuring it clicks into place, and reconnect all cables.
Check the audio settings in the Control Panel to ensure the correct playback device is selected. Update the audio driver from the Device Manager. Run the audio troubleshooter by searching "Troubleshoot audio playback" in the Start menu.
Regularly clean the keyboard and screen with appropriate cleaning materials. Keep the vents clear of dust. Update your operating system and drivers frequently, and run a full system diagnostic check via Dell SupportAssist to ensure optimal performance.