Dell Precision 5760 Re-Imaging Guide
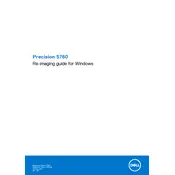
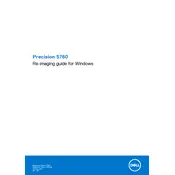
To upgrade the RAM on your Dell Precision 5760, first power off the device and unplug it. Remove the screws on the bottom panel and gently lift it off. Locate the RAM slots and insert the new RAM modules, making sure they are properly seated. Reattach the bottom panel and power on the workstation to ensure the new RAM is recognized.
To clean the cooling fans, turn off the workstation and disconnect all cables. Use a can of compressed air to gently blow dust out of the fan vents. Avoid using a vacuum cleaner as it can create static electricity. It may also be helpful to open the bottom panel for a more thorough cleaning.
Visit the Dell Support website and enter your system's service tag. Navigate to the Drivers & Downloads section and download the latest BIOS update file. Run the downloaded file and follow the on-screen instructions to complete the BIOS update, ensuring the laptop is connected to a power source throughout the process.
First, check if the power adapter is connected properly and that there’s power at the outlet. Try performing a hard reset by removing the power cable and holding the power button for 30 seconds, then reconnecting and attempting to power on again. If the issue persists, consider resetting the CMOS battery or contacting Dell Support.
Ensure that your system drivers and BIOS are up to date. Use Dell Power Manager to set the thermal management to 'Ultra Performance'. Close unnecessary applications and processes and consider upgrading components like RAM or storage for better performance.
First, ensure that the touchscreen is enabled in Device Manager. Update the touchscreen driver from the Dell Support website. Calibrate the touchscreen under Control Panel > Tablet PC Settings. If the problem persists, perform a system restore or contact Dell Support for further assistance.
The Dell Precision 5760 supports multiple external monitors via its Thunderbolt 4 and HDMI ports. Connect the monitors using appropriate cables and adapters. Configure the display settings in Windows by navigating to Settings > System > Display, where you can arrange and scale your monitors accordingly.
To maintain battery health, avoid extreme temperatures and keep the battery charged between 20% and 80%. Use Dell Power Manager to optimize battery settings for your usage pattern. If storing the laptop for extended periods, charge the battery to around 50% and check it every few months.
First, check that the volume is not muted and that the correct playback device is selected. Update the audio driver from the Dell Support site. Run the Windows Audio Troubleshooter by right-clicking the sound icon and selecting 'Troubleshoot sound problems'. Check for any recent software changes that might have affected audio settings.
Ensure that the vents are not blocked and clean the fans with compressed air. Use the Dell Power Manager to set the thermal management to 'Cool'. Avoid using the laptop on soft surfaces and consider using a cooling pad. Ensure that BIOS and drivers are up to date to prevent thermal management issues.