Dell Precision 5520 Quick Start Guide
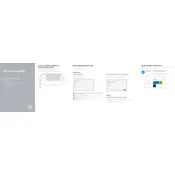
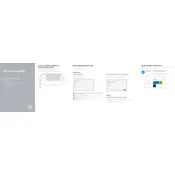
To upgrade the RAM on your Dell Precision 5520, first power off and unplug the workstation. Remove the screws from the bottom panel and gently lift it off. Locate the RAM slots and insert the new memory module, ensuring it's seated properly. Reattach the bottom panel and power on the workstation to verify the upgrade.
If your Dell Precision 5520 won't turn on, first check the power adapter and ensure it's properly connected. Try a different power outlet and check for any visible damage to the adapter. If the issue persists, perform a hard reset by removing the battery and power cable, then hold the power button for 15 seconds. Reconnect the battery and power cable, and try to power on the device again.
To improve battery life, adjust your power settings to a balanced or power saver mode, reduce screen brightness, and disconnect peripherals when not in use. Regularly update your BIOS and drivers through Dell's support website for optimized performance.
Connect your Dell Precision 5520 to an external monitor using the HDMI or Thunderbolt 3 port. Once connected, press the Windows key + P to open the projection options and select the desired display mode (Duplicate, Extend, or Second screen only).
To clean the fan and cooling system, first power down the workstation and remove the bottom panel by unscrewing it. Use compressed air to blow out dust from the fan and vents. Be cautious not to damage any components. Reassemble the panel once cleaning is complete.
To perform a factory reset, restart your Precision 5520 and press F8 during boot to access the Advanced Boot Options. Select 'Repair Your Computer,' choose your keyboard layout, and log in. Select 'Dell Factory Image Restore' from the System Recovery Options and follow the prompts to restore your system to factory settings.
To troubleshoot Wi-Fi issues, ensure your wireless adapter is enabled and drivers are up to date. Restart your router and workstation. Check Wi-Fi settings and try connecting to a different network. If problems persist, run the Windows Network Troubleshooter for additional diagnostics.
Ensure that your Dell Precision 5520 is placed on a hard, flat surface to allow proper airflow. Clean the vents and fan with compressed air to remove dust buildup. Consider using a cooling pad, and check for any CPU or GPU intensive processes running in the background that could be reduced.
To update the BIOS, visit the Dell Support website and download the latest BIOS update for the Precision 5520. Run the downloaded file and follow the on-screen instructions. Ensure your workstation is connected to power during the update process to avoid interruptions.
To extend the lifespan of your Dell Precision 5520, regularly clean the system to prevent dust buildup, update the system software and drivers, use a cooling pad to maintain optimal temperatures, and handle the device carefully to avoid physical damage.