Dell Precision 5510 Quick Start Guide
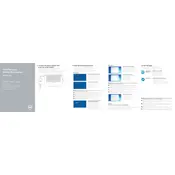
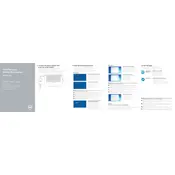
To upgrade the RAM on your Dell Precision 5510, first power off the workstation and disconnect all cables. Remove the back cover by unscrewing the screws securing it. Locate the RAM slots, remove the existing modules by releasing the clips, and insert the new RAM, ensuring it clicks into place. Reattach the back cover and reconnect all cables.
If your Dell Precision 5510 is overheating, ensure that it's placed on a hard, flat surface to allow proper ventilation. Clean the air vents with compressed air to remove dust buildup. Additionally, consider using a cooling pad and check for any BIOS updates that might address thermal management.
To perform a factory reset, restart your Dell Precision 5510 and press F8 before the Windows logo appears. Select 'Repair Your Computer,' then 'Dell Factory Image Restore.' Follow the on-screen instructions to complete the reset process. Remember to back up your data beforehand.
To update the BIOS on your Dell Precision 5510, visit the Dell Support website and download the latest BIOS update for your model. Run the executable file and follow the on-screen instructions. Ensure your workstation is connected to a power source during the update.
To troubleshoot display issues, check the connections to external monitors and ensure the cables are secure. Update the graphics drivers via the Device Manager or Dell Support website. If the problem persists, run the built-in diagnostics by pressing F12 at startup and selecting 'Diagnostics.'
Regularly clean the air vents with compressed air to prevent dust buildup. Update your software and drivers periodically. Run antivirus and anti-malware scans to protect your system. Back up important data and monitor system performance using Dell SupportAssist for any alerts.
Your Dell Precision 5510 may be running slowly due to insufficient RAM or disk space. Consider upgrading your RAM or switching to an SSD if you haven't already. Run disk cleanup and uninstall unnecessary programs. Ensure your system is free from malware and all drivers are up-to-date.
Click on the network icon in the system tray and select your desired wireless network from the list. Enter the network password if prompted, and click 'Connect.' Ensure your wireless adapter is enabled in the Device Manager if you encounter issues.
Common causes of battery drain include high screen brightness, background applications, and outdated drivers. Reduce screen brightness and close unnecessary applications. Update all drivers and the BIOS. Use Windows Power Settings to optimize battery life by selecting 'Power Saver' mode.
To replace the hard drive, power off the workstation and remove the back cover. Locate the hard drive and remove the screws securing it. Carefully disconnect the drive from the connector and replace it with the new drive. Secure the new drive with screws, reattach the back cover, and reconnect all cables.