Dell Precision 3571 Re-Imaging Guide
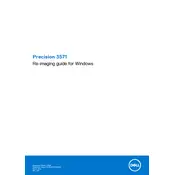
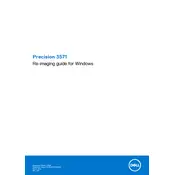
To update the BIOS, download the latest BIOS update file from the Dell Support website. Execute the downloaded file and follow the on-screen instructions to complete the update process. Ensure that your workstation is connected to a power source during this procedure.
First, check the power cable connection and ensure it is securely plugged in. Try a different power outlet and inspect the power supply unit for any visible damage. If the issue persists, consider resetting the power by holding the power button for 15 seconds and then attempting to power on again.
To enhance performance, ensure that your system drivers are updated. Consider upgrading the RAM or switching to an SSD if not already installed. Additionally, close unnecessary applications and services running in the background to free up system resources.
Turn off and unplug the workstation. Use a can of compressed air to gently blow out dust from the vents and fans. Be cautious not to let the fan blades spin excessively while cleaning. Regular cleaning helps prevent overheating and maintains optimal performance.
Check the monitor connections and ensure the display cable is securely attached. Test with a different monitor or cable to rule out hardware issues. Update the graphics drivers through the Dell Support website. If problems persist, consult the BIOS settings for any misconfigurations.
Yes, the Dell Precision 3571 allows for GPU upgrades. Ensure the new graphics card is compatible with your workstation's power supply and physical dimensions. Follow Dell's guidelines for installing new hardware to ensure proper installation.
To perform a system restore, access the 'Recovery' section in Windows Settings. Select 'Get Started' under 'Reset this PC' and choose either 'Keep my files' or 'Remove everything' based on your preference. Follow the on-screen instructions to complete the process.
Utilize Dell's Backup and Recovery software or Windows' built-in backup tools to create regular backups. Consider using an external hard drive or cloud storage services for additional redundancy and security of your data.
Ensure your graphics card supports multiple displays. Use the appropriate cables (HDMI, DisplayPort, etc.) to connect the monitors. Configure the display settings in Windows by right-clicking on the desktop and selecting 'Display settings' to arrange and enable multiple monitors.
Start by checking for any recent hardware or software changes that may have introduced instability. Update all system drivers and Windows to the latest versions. Run diagnostics through the Dell SupportAssist to identify any hardware issues. If the problem continues, a clean installation of the operating system may be necessary.