Dell Precision 3570 Re-Imaging Guide
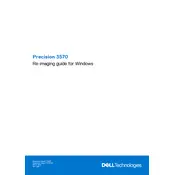
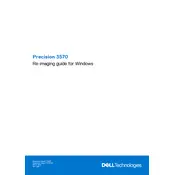
To upgrade the RAM on your Dell Precision 3570 Workstation, first power off the workstation and unplug all cables. Open the case by removing the screws on the back panel. Locate the RAM slots on the motherboard and carefully insert the new RAM modules, ensuring they are securely in place. Reassemble the case and reconnect all cables before powering on the workstation.
If your Precision 3570 is not booting up, first check all power connections and ensure the power outlet is working. Verify that all cables are securely connected. If the problem persists, try performing a hard reset by removing the power cable and battery (if applicable), and then holding the power button for 15-20 seconds. Reconnect everything and try booting again.
To update the BIOS on your Dell Precision 3570, visit the Dell Support website and download the latest BIOS update for your model. Save the file to your workstation and close all applications. Run the downloaded file and follow the on-screen instructions to complete the BIOS update. Ensure the workstation remains powered on during the update process.
To clean the fan and vents, first power off the workstation and unplug all cables. Open the case by removing the screws on the back panel. Use compressed air to gently blow out dust from the fan and vents. Be careful not to allow the fan blades to spin while cleaning. Reassemble the case and reconnect all cables.
If your Dell Precision 3570 is overheating, ensure the vents are not blocked and clean any dust buildup as described in the cleaning procedure. Verify that the BIOS and drivers are up-to-date. Consider using a cooling pad and ensure the workstation is placed in a well-ventilated area. If the issue persists, you may need to replace the thermal paste on the CPU.
If the display is flickering, first check the display cable connections and ensure they are secure. Update the graphics drivers through the Dell Support website. If the problem continues, try adjusting the screen refresh rate via the display settings. If the issue remains unresolved, consider testing with an external monitor to determine if the issue is with the display or the GPU.
To back up data, you can use Dell's DataSafe Backup utility or any third-party backup software. Connect an external storage device to your workstation. Open the backup utility, select the files and folders you wish to back up, and choose the external device as the destination. Follow the on-screen instructions to complete the backup.
To resolve audio issues, first check the audio output settings and ensure the correct device is selected. Update the audio drivers from the Dell Support website. If there is still no sound, try using a different audio device or headset to determine if the issue is with the hardware.
To reset your Dell Precision 3570 to factory settings, turn off the workstation and then turn it back on. As it boots, press F8 to access the Advanced Boot Options menu. Select "Repair Your Computer" and press Enter. Choose "Dell Backup and Recovery" and follow the prompts to restore the system to factory settings. Ensure you have backed up important data before performing this operation.
To optimize performance, ensure all drivers and the BIOS are up-to-date. Remove unnecessary startup programs and perform regular disk cleanups. Consider upgrading RAM or switching to an SSD if performance issues persist. Regular maintenance, such as cleaning dust from the interior, can also help maintain optimal performance.