Dell Precision 3561 Re-Imaging Guide
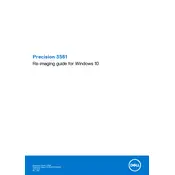
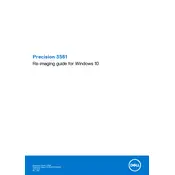
To update the BIOS on your Dell Precision 3561, first download the latest BIOS update from the Dell Support website. Then, run the executable file and follow the on-screen instructions to complete the update. Make sure the workstation is connected to a reliable power source during the process.
If your Dell Precision 3561 won't power on, check the power cable connections and ensure the power outlet is functional. Try performing a hard reset by unplugging the power cable and holding the power button for 15 seconds. If the issue persists, consider testing with a different power adapter or battery.
To improve performance, ensure your system is running the latest OS and driver updates. Consider upgrading RAM or replacing the hard drive with an SSD. Regularly clean the interior to prevent dust buildup and use performance optimization tools to manage startup programs.
First, power off the workstation and disconnect all cables. Remove the bottom cover by unscrewing the screws. Locate the RAM slots and carefully release the clips to remove old RAM. Insert the new RAM module at a 30-degree angle and press down until it clicks into place. Reattach the cover and reconnect the cables.
Ensure the air vents are not blocked and clean any dust using compressed air. Verify that the cooling fans are functioning properly. Consider using a cooling pad and monitor the system's temperature with hardware monitoring software. If overheating persists, apply fresh thermal paste to the CPU.
To perform a factory reset, restart the workstation and press F8 during boot to enter Advanced Boot Options. Select 'Repair Your Computer' and follow the prompts to restore the system to its factory state. Ensure important data is backed up before proceeding.
After reinstalling Windows, install the chipset driver first, followed by graphics, network, audio, and other peripheral drivers. Use the Dell SupportAssist tool or visit the Dell Support website for the latest drivers specific to your model.
Connect the monitors to the available video output ports (HDMI, DisplayPort, USB-C) on the workstation. Go to Display Settings in Windows and select 'Extend these displays' for multiple monitor setup. Adjust the resolution and orientation as needed.
Regularly update your operating system and software. Clean the keyboard, screen, and vents to prevent dust accumulation. Run disk cleanup and defragmentation tools periodically. Backup important data and check hardware components for wear and tear.
Enable BIOS passwords and configure a strong Windows login password. Use BitLocker for disk encryption and install reliable antivirus software. Regularly update all security patches and consider using a hardware security module for sensitive data operations.