Dell Precision 3560 Re-Imaging Guide
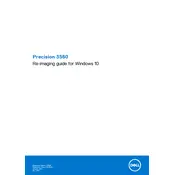
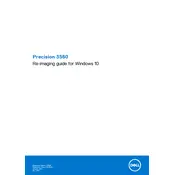
To perform a factory reset on your Dell Precision 3560 Workstation, restart your computer and press F8 as it boots. Select 'Repair Your Computer', choose your keyboard layout, and then select 'Dell Factory Image Restore'. Follow the on-screen instructions to complete the process.
If your workstation won't turn on, check the power cable and ensure it's securely connected. Test a different power outlet and power cable if possible. If the issue persists, perform a power reset by disconnecting the power cable and battery, then hold the power button for 15 seconds. Reconnect and try again.
To update the BIOS, go to Dell's support website and download the latest BIOS for the Precision 3560. Run the downloaded file and follow the instructions. Ensure your device is plugged into a power source during the update process to avoid interruptions.
To troubleshoot slow performance, check for background applications consuming resources using Task Manager. Run a full antivirus scan to check for malware. Update your drivers and operating system. Consider upgrading RAM or switching to an SSD if the issue persists.
To connect multiple monitors, ensure your workstation has the appropriate ports (HDMI, DisplayPort, etc.). Connect each monitor to the workstation, then right-click on the desktop, select 'Display settings', and configure the display arrangement as desired.
If the fan noise is loud, clean the vents and fans to remove dust build-up. Ensure the workstation is in a well-ventilated area. Check for any BIOS updates that might address fan control. If the noise persists, consider reaching out to Dell support for further assistance.
Visit the Dell Support website and enter your workstation's service tag. The site will provide information about your device, including the current warranty status and coverage details.
Yes, you can upgrade the RAM. First, turn off the workstation and disconnect all cables. Remove the back panel by unscrewing it. Locate the RAM slots and insert the new RAM modules, ensuring they are securely seated. Replace the back panel and reconnect the cables.
To improve battery life, adjust the power settings to a power saver mode, reduce screen brightness, and disable unnecessary background applications. Regularly update software and drivers to ensure optimal performance.
Regularly clean dust from vents and fans every few months, update software and BIOS as released, and perform hardware diagnostics quarterly. Backup important data regularly and monitor system performance to catch potential issues early.