Dell Precision 3550 Re-Imaging Guide
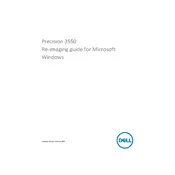
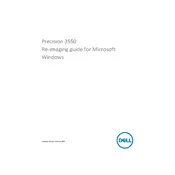
The Dell Precision 3550 Workstation is recommended to have at least 16GB of RAM, an Intel Core i7 processor, and a dedicated NVIDIA Quadro graphics card to efficiently run CAD software. Ensure that the system is also equipped with an SSD for faster data access and storage.
To update the BIOS on your Dell Precision 3550, visit the Dell Support website, enter your service tag, and navigate to the Drivers & Downloads section. Download the latest BIOS update file and follow the on-screen instructions to complete the update process.
If your workstation is not powering on, ensure that it is connected to a working power outlet. Check the power cable and adapter for any damage. If the problem persists, perform a hard reset by removing the power cable, holding down the power button for 15 seconds, and then reconnecting the power.
To perform a factory reset, restart your workstation and press F8 to access the Advanced Boot Options menu. Select "Repair Your Computer," then choose "Dell Factory Image Restore" and follow the on-screen instructions. Ensure you back up your data before proceeding.
Regular maintenance for your Dell Precision 3550 should include cleaning the vents and fans to prevent overheating, updating the operating system and drivers, running antivirus scans, and checking for hardware health using Dell's built-in diagnostics tools.
To improve performance, consider upgrading the RAM, using an SSD, keeping the system free of malware, and regularly updating drivers and BIOS. Additionally, close unnecessary background applications and optimize power settings for performance.
If the workstation is overheating, ensure that it is placed in a well-ventilated area. Clean dust from the vents and fans, and confirm that the cooling system is functioning properly. Also, check for any software updates that might improve thermal management.
To install additional RAM, power off the workstation and disconnect all cables. Open the back panel, locate the RAM slots, and insert the new RAM module firmly into an available slot. Reassemble the workstation and power it back on to verify the installation.
The Dell Precision 3550 offers a variety of connectivity options including USB-C, USB 3.2, HDMI, Ethernet, and an SD card reader. It also supports wireless connectivity through Wi-Fi and Bluetooth.
To troubleshoot audio issues, first check the volume settings and ensure the audio device is not muted. Update the audio drivers from the Dell Support website. If problems persist, run the Windows Troubleshooter for audio or check the hardware connections.