Dell Precision 3540 Re-Imaging Guide
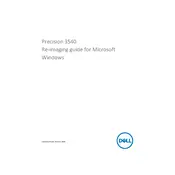
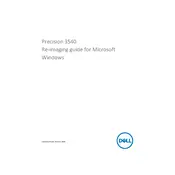
To connect an external monitor, use the HDMI or USB-C port on your Dell Precision 3540. Ensure the monitor is powered on, then select the correct input source on the monitor. You may need to adjust display settings in Windows by right-clicking on the desktop and selecting 'Display settings'.
First, ensure that the ventilation openings are not blocked. Use the laptop on a hard, flat surface. Clean the vents with compressed air to remove dust. If the problem persists, consider updating the BIOS and drivers from the Dell Support website.
To upgrade the RAM, turn off the workstation and disconnect all cables. Remove the bottom cover by unscrewing the screws. Locate the RAM slots and carefully insert the new RAM module. Reattach the cover and reconnect the cables before powering on the device.
Check the power adapter and ensure it is properly connected to the laptop and the power outlet. Inspect the power cable for any damage. Try using a different power outlet or adapter if possible. If the issue persists, it may be a battery or charging port issue, which requires professional service.
To perform a factory reset, go to 'Settings' > 'Update & Security' > 'Recovery'. Under 'Reset this PC', click 'Get started' and choose to keep or remove your files. Follow the on-screen instructions to complete the reset process.
To maintain battery health, avoid keeping the laptop plugged in at all times. Use the battery regularly and allow it to discharge partially before recharging. Avoid exposing the laptop to extreme temperatures and use the Dell Power Manager application to manage battery settings.
Check that the audio is not muted and the volume is turned up. Update audio drivers via Device Manager or the Dell Support site. Run the Windows Troubleshooter by right-clicking on the sound icon in the taskbar and selecting 'Troubleshoot sound problems'.
Ensure the laptop is charged or connected to power. Disconnect any peripherals and try booting again. Perform a hard reset by removing the battery and power cable, holding the power button for 15 seconds, then reconnecting power. If it still won't boot, consult Dell support.
Visit the Dell Support website and enter your service tag. Download the latest BIOS update file. Run the downloaded file and follow the on-screen instructions to update the BIOS. Ensure the laptop is plugged in and do not interrupt the update process.
Consider upgrading the RAM or switching to an SSD if not already equipped. Regularly clean up temporary files and uninstall unused programs. Ensure Windows and all drivers are updated. Adjust power settings to 'High performance' for better speed.