Dell Precision 3520 Quick Start Guide
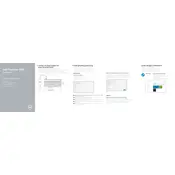
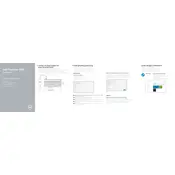
To upgrade the RAM, first power off the workstation and disconnect all cables. Remove the bottom cover by loosening the screws. Locate the RAM slots and gently insert the new RAM module at a 45-degree angle, then press down until it clicks into place. Reattach the bottom cover and reconnect the cables.
Ensure that the vents are not blocked and clean any dust using compressed air. Check that the cooling fan is operating properly. Consider using a cooling pad to help dissipate heat. If the issue persists, update the BIOS and system drivers to ensure optimal thermal management.
To perform a factory reset, go to Settings > Update & Security > Recovery. Under 'Reset this PC', select 'Get started' and choose the option to restore factory settings. Follow the on-screen instructions to complete the reset process. Make sure to back up any important data before proceeding.
Check if the power adapter is properly connected and the LED indicator is on. Remove the battery and power adapter, then press and hold the power button for 15 seconds to reset the system. Reconnect the power and try turning it on again. If it still doesn't work, the issue might be with the power supply or internal components.
Visit the Dell Support website and enter your service tag to find the latest drivers for your model. Download and install the necessary drivers, following the on-screen instructions. Alternatively, use the Dell SupportAssist tool to automatically check for and install updates.
First, power off the workstation and disconnect it from any power source. Use compressed air to blow away loose debris from the keyboard. Lightly dampen a microfiber cloth with isopropyl alcohol and gently wipe the keys. Avoid using excess liquid to prevent damage.
Reduce screen brightness and close unused applications to conserve energy. Use the Power Saver mode in Windows settings to optimize battery usage. Regularly calibrate the battery by letting it discharge completely and then recharge fully. Avoid exposing the laptop to extreme temperatures.
Turn off the workstation and unplug all cables. Remove the bottom cover by loosening the screws. Locate the hard drive bay, remove the securing screws, and gently pull out the existing hard drive. Insert the new hard drive into the bay, secure it with screws, and reattach the bottom cover. Reconnect the cables and power on the system to ensure the new drive is detected.
Check for malware or unnecessary software consuming resources. Run a full system scan and uninstall any unwanted programs. Consider upgrading the RAM or switching to an SSD for better performance. Ensure the system is not overheating, which can throttle performance.
Use an appropriate cable (HDMI, VGA, or DisplayPort) to connect the workstation to the monitor. Once connected, press the Windows key + P to open the display settings and choose the desired display mode (Duplicate, Extend, or Second screen only). Make sure the monitor is powered on and set to the correct input source.