Dell Precision 3510 Owner's Manual
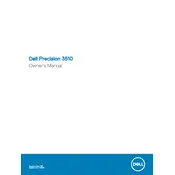
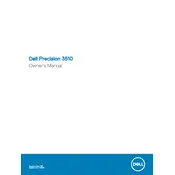
To perform a factory reset on your Dell Precision 3510, restart your workstation and press F8 to enter the Advanced Boot Options menu. Select 'Repair Your Computer' and follow the on-screen instructions to restore the system to factory settings.
First, ensure the power adapter is properly connected and the power outlet is working. Try a different power adapter if available. If the device still won't power on, perform a power reset by removing the battery and AC adapter, then hold the power button for 15 seconds. Reconnect everything and try again.
To improve performance, ensure your system is up to date with the latest BIOS and drivers from the Dell Support website. Increase the RAM if needed and consider upgrading to an SSD for faster data access. Regularly clean up unnecessary files and defragment your hard drive if applicable.
Regularly update your operating system and drivers. Clean the laptop's vents and fans with compressed air to prevent overheating. Run antivirus scans and disk cleanup utilities frequently. Keep backups of important data and check the battery health occasionally.
Connect the external monitor to your Dell Precision 3510 using an HDMI or DisplayPort cable. Press the Windows key + P to open the display options and select 'Extend' or 'Duplicate' to configure your display settings.
Ensure that the vents are not blocked and the fans are functioning. Clean dust from the vents using compressed air. Check for high CPU or GPU usage in Task Manager and close unnecessary applications. Consider using a cooling pad to help dissipate heat.
Visit the Dell Support website and download the latest BIOS update for your model. Save the file to your desktop, close all running programs, and execute the update file. Follow the on-screen instructions carefully to complete the update process.
Turn off the laptop and disconnect it from the power source. Remove the screws from the back panel and gently lift it to access the battery. Disconnect the battery cable, remove the old battery, and replace it with a new one. Reattach the back panel and screws.
Ensure that Wi-Fi is enabled on your laptop and that you are within range of the network. Restart your router and the laptop. Update the Wi-Fi adapter driver from the Device Manager. If the issue persists, try connecting to a different network to identify if the problem is with the laptop or the network.
Restart your laptop and press F2 to enter the BIOS setup. Navigate to the 'Virtualization Technology' section and enable the Intel Virtualization Technology option. Save the changes and exit the BIOS to enable virtualization support.