Dell Precision 3470 Re-Imaging Guide
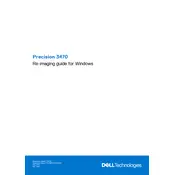
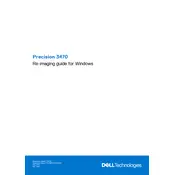
To install additional RAM in the Dell Precision 3470 Workstation, first power off and unplug the workstation. Open the case by removing the screws on the side panel. Locate the RAM slots on the motherboard. Align the RAM module with the slot and press down firmly until it clicks into place. Replace the side panel and screws, then power on the workstation to ensure the RAM is recognized.
To update the BIOS on your Dell Precision 3470 Workstation, visit the Dell Support website and download the latest BIOS update file. Run the executable file and follow the on-screen instructions to complete the update. Ensure your system is connected to a reliable power source during the process to prevent any interruption.
If your Dell Precision 3470 Workstation is not powering on, check the power cable and ensure it is securely connected. Verify that the power outlet is functioning. If the issue persists, try a different power cable or outlet. Inspect internal components for loose connections. If the problem continues, contact Dell Support for further assistance.
To perform a factory reset, restart your workstation and press F8 during boot to access the Advanced Boot Options menu. Select 'Repair your computer' and then choose 'Dell Factory Image Restore'. Follow the prompts to complete the reset process. Note that this will erase all personal data on the system.
Regular maintenance tasks for the Dell Precision 3470 Workstation include keeping the operating system and drivers up to date, cleaning dust from the internal components and vents, checking cables and connections for any signs of wear, and running diagnostics to ensure hardware health.
To optimize performance, ensure that your workstation's BIOS and drivers are up to date. Manage startup programs to reduce boot time, regularly defragment the hard drive if applicable, and upgrade hardware components such as RAM or the SSD if necessary. Additionally, manage cooling by keeping the workstation in a well-ventilated area.
For display issues, first check the monitor connections and ensure they are secure. Test with an alternative monitor or cable if possible. Update the graphics driver through the Device Manager or Dell Support site. If the issue persists, perform a hardware diagnostic test using Dell's built-in utility.
To replace the hard drive, power off the workstation and unplug it. Remove the side panel by unscrewing it. Locate the hard drive bay, disconnect the cables, and remove the drive from its mount. Insert the new hard drive, secure it with screws, and reconnect the cables. Replace the side panel and power on the system.
To extend the lifespan of your workstation, keep it clean and dust-free, ensure adequate cooling, and avoid physical shocks. Regularly update software and security patches, use a surge protector, and consider using an uninterruptible power supply (UPS) to prevent sudden shutdowns.
If your workstation is overheating, first check for dust accumulation in vents and fans, and clean them as necessary. Ensure that the airflow around the workstation is not obstructed. You can also apply fresh thermal paste to the CPU if overheating persists. Finally, check system fan status in BIOS or Dell diagnostics tool.