Dell Precision 3431 Re-Imaging Guide
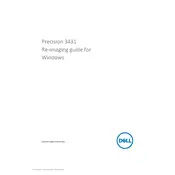
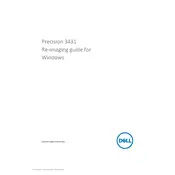
To install additional RAM, first power off the workstation and unplug all cables. Open the side panel by unscrewing the screws at the back. Locate the RAM slots on the motherboard, remove any existing modules if necessary, and insert the new RAM sticks ensuring they are properly aligned and clicked into place. Close the panel, reconnect the cables, and power on the workstation to check if the RAM is recognized.
If the workstation does not boot, first check the power supply and ensure that the power cable is properly connected. Verify that the power button is functional by checking if any lights or sounds indicate activity when pressed. If there are no signs of power, try resetting the power supply or replacing the power cable. If the issue persists, consider checking internal components for loose connections or contacting Dell support.
To update the BIOS, visit the Dell Support website and locate the BIOS update file for the Precision 3431 model. Download the file and run it on your system, following the on-screen instructions. Ensure the workstation is connected to a reliable power source during the update process to prevent interruptions. Restart the system after completion to apply the update.
To clean the inside of the workstation, power it off and disconnect all cables. Open the side panel and use compressed air to gently blow out dust from the components, especially around the fans and vents. Avoid using a vacuum cleaner as it can generate static electricity. Use a soft brush to remove any remaining dust, and ensure all components are dry before reassembling the workstation.
Ensure that the workstation is placed in a well-ventilated area. Check that all fans are operational and not obstructed by dust. Clean the vents and fans as needed. Additionally, verify the thermal paste on the CPU is still effective; if it has dried out, consider reapplying. Ensure that the BIOS and drivers are up to date to optimize thermal management.
Ensure your workstation has the necessary video ports available, such as HDMI, DisplayPort, or VGA. Connect each monitor to the workstation using the appropriate cables. Power on the monitors and the workstation. Right-click on the desktop, select 'Display settings', and configure the display arrangement as desired. Ensure both monitors are detected and properly configured.
Power off the workstation and disconnect all cables. Open the side panel and locate the hard drive bay. Remove the screws securing the faulty hard drive and disconnect any attached cables. Insert the new hard drive into the bay, secure it with screws, and reconnect any cables. Close the panel, reconnect the power, and boot the system to install the operating system or restore from a backup.
To perform a system restore, restart your workstation and press F8 repeatedly to access the Advanced Boot Options menu. Select 'Repair your computer' and press Enter. Choose the system restore option from the recovery menu and follow the prompts to restore the system to a previous state, selecting a restore point that predates any issues.
Check the Device Manager for any USB-related errors and update or reinstall USB drivers as needed. Ensure the BIOS is up to date, as updates can resolve hardware compatibility issues. Try connecting different USB devices to rule out device-specific issues and inspect the ports for any physical damage. If the problem persists, consider contacting Dell support.
Restart the workstation and enter the BIOS setup by pressing F2 during boot. Navigate to the 'Advanced' tab and locate the virtualization settings. Enable Intel Virtualization Technology (VT-x) and any other relevant options. Save the changes and exit the BIOS. The workstation will reboot with virtualization enabled.