Dell OptiPlex XE4 Tower Re-Imaging Guide
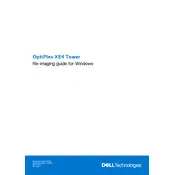
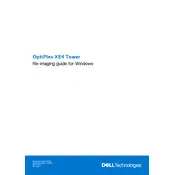
To update the BIOS, download the latest BIOS version from Dell's official website. Save the executable file to your desktop, then run the program and follow the on-screen instructions. Make sure to connect your device to a power source to avoid interruptions during the update process.
First, check the power cable and ensure it is securely connected. Verify the outlet is functional by testing it with another device. If the problem persists, try a different power cable or consult Dell technical support for further assistance.
To reset to factory settings, restart the computer and press F8 until the Advanced Boot Options menu appears. Select "Repair Your Computer" and follow the prompts to restore the system. Back up your data before performing a factory reset.
Turn off and unplug the computer. Use a can of compressed air to remove dust from vents and fans. Wipe the exterior with a microfiber cloth slightly dampened with water. Avoid using liquid cleaners directly on the device.
To expand memory, power down the device and unplug it. Open the case by removing the side panel screws. Locate the RAM slots on the motherboard and insert compatible RAM sticks. Ensure they are securely seated before reassembling the case.
Ensure the computer is placed in a well-ventilated area. Clean the internal fans and vents using compressed air. Verify that all fans are operational. Consider upgrading the cooling system if overheating continues.
Check if your desktop supports dual monitors by reviewing the available ports. Connect each monitor to a video output port. Once connected, go to the display settings on your computer to configure the dual monitor setup and adjust the resolution and orientation as needed.
Try connecting the USB device to a different port. Update the USB drivers via Device Manager. If the issue persists, check the USB device on another computer to rule out a faulty device.
Yes, you can upgrade the graphics card. Ensure the new card is compatible with the power supply and motherboard. Turn off the computer, open the case, remove the existing card, and install the new one. Reassemble the case and install any necessary drivers.
First, check your network cables and ensure they are securely connected. Restart your router and desktop, then run the Windows Network Troubleshooter. Update network drivers via Device Manager if necessary.