Dell OptiPlex 9020 Mini Tower Owner's Manual
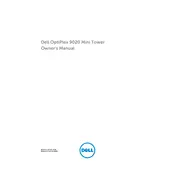
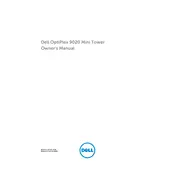
To upgrade the RAM on your Dell OptiPlex 9020 Mini Tower, first power off the system and unplug all cables. Open the side panel by removing the screws at the back. Locate the RAM slots on the motherboard and press the levers to release existing RAM modules. Insert new RAM sticks, ensuring they are properly aligned and seated. Close the panel, reconnect cables, and power on the system to check if the RAM is recognized.
If your OptiPlex 9020 won't boot, check that all cables are properly connected. Try reseating the RAM and checking the power supply connections. You can also reset the BIOS by removing the CMOS battery for a few minutes. If the issue persists, consult the diagnostic lights on the front panel and refer to the user manual for troubleshooting specific error codes.
To clean the interior of your Dell OptiPlex 9020, power down the system and unplug all cables. Open the side panel and use compressed air to blow out dust from the components, especially the fans and heat sinks. Avoid touching the components directly to prevent static damage. Close the panel after cleaning and reconnect all cables.
To replace the hard drive, first power off the desktop and unplug all cables. Open the side panel and locate the hard drive bay. Disconnect the SATA and power cables from the existing drive, remove the screws or release the drive from its bracket, and slide it out. Insert the new hard drive, secure it in place, and reconnect the cables. Close the panel and reconnect all cables.
The Dell OptiPlex 9020 Mini Tower supports various operating systems, including Windows 7, Windows 8, Windows 10, and certain Linux distributions. It is recommended to check Dell's website for the latest compatibility information and driver support for each operating system version.
To improve cooling efficiency, ensure that the system is placed in a well-ventilated area. Regularly clean dust from vents and internal components. Consider upgrading the CPU cooler or adding additional case fans if necessary. Make sure the airflow inside the case is unobstructed and that cables are neatly managed.
If your OptiPlex 9020 is overheating, first check if the fans are functioning properly and clean any dust buildup. Ensure the system is not placed in a confined space and that airflow is not obstructed. You may also need to reapply thermal paste on the CPU if the issue persists. Consider upgrading the cooling solutions if the problem continues.
To reset the BIOS, power off the system and unplug all cables. Open the side panel and locate the CMOS battery on the motherboard. Remove the battery for a few minutes, then reinsert it. Alternatively, use the BIOS reset jumper if available. Close the panel, reconnect cables, and power on the system.
Yes, the Dell OptiPlex 9020 Mini Tower can support a dedicated graphics card. Ensure that the power supply can handle the additional load and that the card physically fits in the case. Install the card in the PCIe x16 slot, secure it with screws, and connect any necessary power cables. Update the graphics drivers after installation.
The Dell OptiPlex 9020 Mini Tower supports a maximum of 32GB of RAM. It has four DIMM slots, each capable of supporting up to 8GB DDR3 RAM modules. Ensure the RAM modules are compatible with the system specifications.