Dell OptiPlex 790 Small Owner's Manual
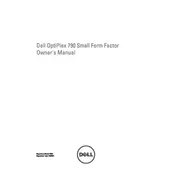
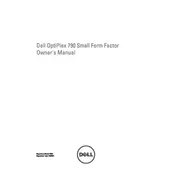
To upgrade the RAM in your Dell OptiPlex 790, first ensure the desktop is powered off and unplugged. Open the case by removing the side panel screws. Locate the RAM slots on the motherboard, release the clips on either side of the existing RAM, and gently remove it. Insert the new RAM modules, ensuring they are properly aligned and secured by the clips. Close the case, plug in the desktop, and power it on to check if the system recognizes the new RAM.
First, check that the power cable is securely connected to both the desktop and the power outlet. Try a different power outlet or cable if possible. Ensure the power button is not stuck. If the desktop still does not power on, open the case and check for any loose connections, particularly the power supply cables. If the problem persists, consider testing with a known working power supply or contacting Dell support for further assistance.
To reset the BIOS password, power off the desktop and unplug it. Open the case and locate the CMOS battery on the motherboard. Remove the battery and wait for about 5 minutes. Reinsert the battery, close the case, and power on the desktop. The BIOS password should now be cleared.
Overheating can occur due to dust buildup or inadequate ventilation. Check and clean the fans and heatsinks inside the case using compressed air. Ensure that the desktop is placed in a well-ventilated area. If the problem persists, consider reapplying thermal paste to the CPU or replacing faulty fans.
To update the BIOS, visit the Dell support website and download the latest BIOS update file for the OptiPlex 790. Save the file to your desktop. Run the executable file and follow the on-screen instructions to complete the update process. Ensure the desktop remains powered during the update to avoid any issues.
If the OptiPlex 790 is stuck at the Dell logo, try performing a hard reset by unplugging the power cord and holding the power button for 15 seconds. Reconnect the power and try booting again. If the problem persists, access the BIOS settings and check boot order priorities or perform a system diagnostics test to identify hardware issues.
Yes, the OptiPlex 790 Small Desktop supports installing a low-profile PCIe x16 graphics card. Ensure that the power supply has enough wattage to support the new card. Remove the blanking plate from the expansion slot, insert the card, and secure it with screws. Install the necessary drivers once the system recognizes the new hardware.
To perform a factory reset, restart the desktop and press F8 during boot to access the Advanced Boot Options menu. Select "Repair Your Computer," then "Dell Factory Image Restore." Follow the prompts to complete the reset process, which will restore the system to its original factory settings. Ensure to back up important data before proceeding.
Loud noise can be caused by dust accumulation in the fans or a failing component. Open the case and clean all fans and vents with compressed air. Check for any loose components that might cause vibrations. If the noise persists, consider replacing the faulty fan or component.
To connect multiple monitors, ensure your graphics card supports dual outputs. Use the VGA and DisplayPort outputs on the back of the OptiPlex 790. Connect each monitor to a different output. Adjust display settings in your operating system to configure multiple displays and set up the desired arrangement.