Dell OptiPlex 790 Mini Tower Owner's Manual
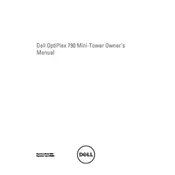
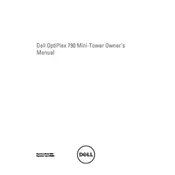
To upgrade the RAM, first power down the system and unplug all cables. Open the side panel by removing the screws at the back. Locate the RAM slots on the motherboard, remove the existing RAM by pressing down on the levers at each end of the slot, and insert the new RAM modules by aligning them with the slot and pressing down until they click into place.
Check the power cable and ensure it is securely connected to both the PC and the power outlet. Verify the outlet is working by testing with another device. If the issue persists, open the case and ensure all internal cables are properly connected. If none of these solutions work, consider testing the power supply unit or contacting Dell support for assistance.
Turn off and unplug the computer. Open the side panel and use compressed air to blow out dust and debris from the components, fans, and vents. Avoid using a vacuum cleaner as it can cause static damage. Wipe surfaces gently with a dry, lint-free cloth if necessary.
The Dell OptiPlex 790 Mini Tower supports up to 2 TB of storage with a single hard drive. For additional storage, you can install multiple drives using available bays and connectors, depending on your specific configuration.
To reset the BIOS password, power down the computer and unplug it. Open the case and locate the jumper labeled 'PSWD' on the motherboard. Remove the jumper cap, wait for about 5 seconds, and then replace it. Close the case, plug in the computer, and start it up. The BIOS password should now be cleared.
Overheating can be caused by dust buildup, insufficient ventilation, or failing fans. Clean the interior with compressed air, ensuring all vents and fans are free of dust. Check that all fans are operational and consider replacing them if they are not. Ensure the PC is placed in a well-ventilated area.
Yes, you can install a dedicated graphics card in the OptiPlex 790 Mini Tower. Ensure that the card fits within the available PCI Express x16 slot and that the power supply can handle the additional power requirements. Refer to the card's installation guide for specific instructions.
To enable virtualization, restart your computer and enter the BIOS setup by pressing the F2 key during boot. Navigate to the 'Advanced' tab, locate the 'Virtualization Technology' option, and set it to 'Enabled'. Save the changes and exit the BIOS setup.
Check for and remove any malware or viruses using reliable antivirus software. Uninstall unnecessary programs and disable startup programs that you don't need. Consider upgrading the RAM or replacing the hard drive with an SSD for better performance. Regularly update your operating system and drivers.
Ensure the network cable is securely connected and test with a different cable if possible. Restart the router and computer. Check the network adapter settings in the Device Manager and update its driver if necessary. If issues persist, consider resetting the network settings or replacing the network adapter.