Dell OptiPlex 7440 Owner's Manual
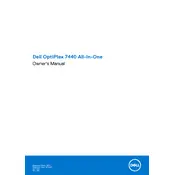
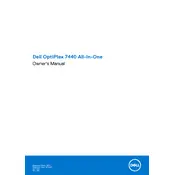
To perform a factory reset on your Dell OptiPlex 7440, restart the computer and press F8 repeatedly during the boot process to access the Advanced Boot Options menu. Select 'Repair Your Computer' and follow the on-screen instructions to restore to factory settings.
First, check the power cable connections and ensure the outlet is functioning. Try using a different power cable and outlet. If the issue persists, perform a power drain by unplugging the power cable and holding the power button for 15 seconds. Reconnect and attempt to power on again.
To upgrade the RAM, power off the computer and disconnect all cables. Remove the back cover by unscrewing the screws. Locate the RAM slots and gently remove the existing modules by pushing the tabs on either side. Insert the new RAM modules into the slots and ensure they click into place. Reattach the cover and reconnect all cables.
Regular maintenance includes dusting the exterior and interior with compressed air to prevent overheating, updating the operating system and drivers, and running virus scans. Ensure proper ventilation and avoid placing the desktop in enclosed spaces.
Connect the first monitor to a DisplayPort or HDMI port on the back of the OptiPlex 7440. For the second monitor, use another available port. Configure the display settings by right-clicking on the desktop, selecting 'Display settings', and arranging the monitors as desired.
Slow performance can be due to insufficient RAM, background programs, or malware. Close unnecessary programs, expand the RAM if needed, and run a full system antivirus scan. Regularly clear temporary files and perform disk cleanup.
Visit the Dell Support website and enter your service tag. Download the latest BIOS update for the OptiPlex 7440. Run the downloaded file and follow the prompts to complete the update. Ensure the computer is connected to a power source during the update process.
Check Device Manager to ensure USB ports are recognized. Update or reinstall USB drivers. Try connecting a different device to verify if the issue persists. Perform a system restart and reset BIOS settings if necessary.
Turn off the screen and unplug the power cable. Use a microfiber cloth slightly dampened with water or a screen-safe cleaning solution. Gently wipe the screen in a circular motion to remove smudges and dust. Avoid using paper towels or abrasive materials.
Yes, you can replace the hard drive. Power off the desktop and remove the back cover. Locate the hard drive bay, unscrew, and carefully remove the existing drive. Insert the new drive, secure it with screws, and reattach the cover. Reinstall the operating system if necessary.