Dell OptiPlex 7400 Re-Imaging Guide
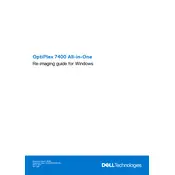
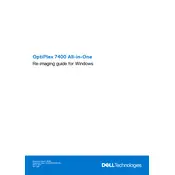
To perform a factory reset on the Dell OptiPlex 7400, restart your computer and press F8 during boot to access the Advanced Boot Options menu. Choose 'Repair Your Computer,' then select 'Dell Factory Image Restore' to initiate the reset process. Follow the on-screen instructions to complete the reset.
If your Dell OptiPlex 7400 won't turn on, first check the power connection and ensure the power cable is securely connected. Try a different power outlet and check for any loose components inside the case. If the issue persists, consider resetting the CMOS by removing and reinserting the battery.
To upgrade the RAM on your Dell OptiPlex 7400, power off the system and unplug all cables. Open the side panel and locate the RAM slots on the motherboard. Remove the existing RAM sticks by pressing down on the clips on each end, then insert the new RAM sticks firmly until the clips lock into place.
For optimal performance, clean the Dell OptiPlex 7400 every 6-12 months. This includes dusting the interior components, checking for firmware updates, running antivirus scans, and ensuring all drivers are up to date. Regularly back up important data and monitor system performance.
To connect multiple monitors to the Dell OptiPlex 7400, ensure your graphics card supports multiple displays. Connect each monitor to the appropriate port (HDMI, DisplayPort, VGA) on the back of the desktop. Once connected, right-click on the desktop, select 'Display settings,' and configure the display arrangement as desired.
If your Dell OptiPlex 7400 is overheating, ensure that the vents are not blocked by dust or debris. Clean the internal components with compressed air, and make sure that fans are functioning properly. Consider repositioning the desktop for better airflow and ensure the cooling solution (heatsink/fans) is adequately applied.
To update the BIOS on your Dell OptiPlex 7400, visit the Dell Support website and download the latest BIOS update for your model. Run the downloaded file and follow the on-screen instructions to complete the update. Ensure the system is connected to a reliable power source during the update process.
If your Dell OptiPlex 7400 is running slowly, check for malware using a trusted antivirus program. Remove unnecessary startup programs, clear temporary files, and ensure there is enough free space on the hard drive. Upgrading RAM or switching to SSD storage can also improve performance.
To replace the hard drive in your Dell OptiPlex 7400, power down the system and disconnect all cables. Open the side panel, locate the hard drive bay, and remove the current drive by unscrewing it and disconnecting the cables. Install the new drive by reversing these steps and secure it in place.
To perform a system diagnostic on your Dell OptiPlex 7400, restart the computer and press F12 during the boot process to enter the Boot Menu. Select 'Diagnostics' from the menu to initiate the built-in Dell Diagnostics tool, which will check the hardware components for issues.