Dell OptiPlex 7090 Ultra Re-Imaging Guide
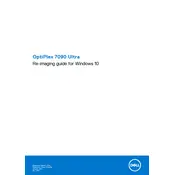
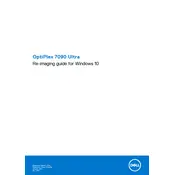
To set up multiple monitors, connect each monitor to the available ports on the OptiPlex 7090 Ultra using HDMI or DisplayPort cables. Ensure that your system's graphics drivers are up to date, then configure the display settings in Windows by right-clicking on the desktop, selecting 'Display settings', and arranging the monitors as desired.
First, check if the power cable is securely plugged into both the wall outlet and the device. Ensure that the power outlet is functioning by testing it with another device. If the problem persists, try resetting the power supply by unplugging the cable for a minute and then plugging it back in. If the issue remains unresolved, consider contacting Dell support for further assistance.
To update the BIOS, download the latest BIOS update file from the Dell support website. Save the file to your desktop, then execute it to start the update process. Follow the on-screen instructions carefully. Ensure that the device remains powered on and connected to power during the update to avoid any interruptions.
Regular maintenance includes keeping the device clean from dust by using compressed air to blow out the vents and internal components. Update the operating system and drivers regularly. Backup important data and run antivirus scans frequently. Ensure the device is in a well-ventilated area to prevent overheating.
To perform a factory reset, go to 'Settings' > 'Update & Security' > 'Recovery'. Under 'Reset this PC', click 'Get started' and choose the option to either keep your files or remove everything. Follow the on-screen prompts to complete the reset process. Ensure you backup your data before proceeding.
Start by checking the network cables and connections. Restart your router and the computer. Run the Windows Network Troubleshooter by going to 'Settings' > 'Network & Internet' > 'Status' > 'Network troubleshooter'. If the issue persists, update the network drivers through the Device Manager or the Dell support website.
First, power down the device and unplug all cables. Open the chassis by removing the screws or latches. Locate the RAM slots and release the clips holding the existing RAM. Insert the new RAM module into the slot, ensuring it is firmly seated and the clips click into place. Reassemble the chassis and reconnect all cables before powering on the system.
Ensure that the Wi-Fi adapter is enabled. Click on the network icon in the system tray, select the desired network, and click 'Connect'. Enter the network password if prompted. If the system lacks a built-in Wi-Fi adapter, you may need to use a USB Wi-Fi dongle.
Ensure the device is in a well-ventilated area and not obstructed by objects. Clean the air vents with compressed air to remove dust buildup. Check that the internal cooling fan is functioning properly. Consider using a cooling pad or external fan if overheating persists.
To optimize performance, regularly update your operating system and drivers. Disable unnecessary startup programs by using the Task Manager. Perform disk cleanups and defragment your hard drive if applicable. Ensure your system has adequate RAM and consider upgrading components if necessary.